Järjestelmän palautusasetukset -valikko on joukko Windowsin korjaus-, palautus- ja diagnostiikkatyökaluja.
Sitä kutsutaan myös Windowsin palautusympäristöksi tai lyhyesti WinRE:ksi.
Windows 8:sta lähtien tämä valikko on korvattu Käynnistyksen lisäasetuksella.
Mihin Järjestelmän palautusasetukset -valikkoa käytetään?
Järjestelmän palautusasetukset -valikon työkaluilla voidaan korjata Windows-tiedostoja, palauttaa tärkeitä asetuksia aikaisempiin arvoihin, testata tietokoneesi muistia ja paljon muuta.
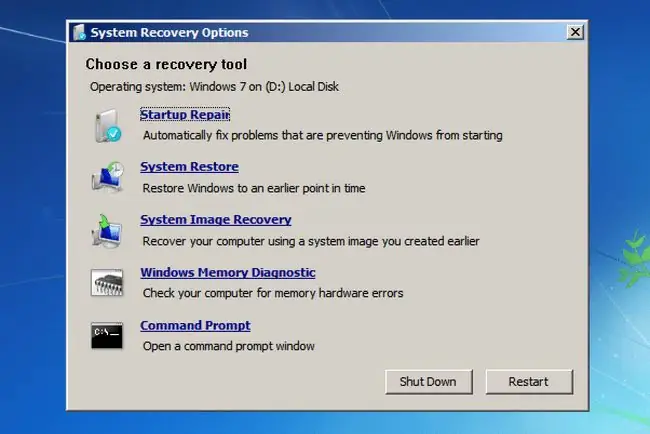
Järjestelmän palautusasetukset -valikon saatavuus
Järjestelmän palautusasetukset -valikko on käytettävissä Windows 7:ssä, Windows Vistassa ja joissakin Windows-palvelinkäyttöjärjestelmissä.
Windows 8:sta lähtien se korvattiin keskitetymmällä valikolla nimeltä Advanced Startup Options.
Vaikka Windows XP:ssä ei ole Järjestelmän palautusasetukset -valikkoa, korjausasennus ja palautuskonsoli, jotka ovat molemmat käytettävissä käynnistettäessä Windows XP:n asennus-CD:ltä, ovat samanlaisia kuin käynnistyksen korjaus ja vastaavasti komentokehote. Windows Memory Diagnostic -ohjelman voi myös ladata ja käyttää itsenäisesti tietokoneessa, jossa on mikä tahansa käyttöjärjestelmä.
Järjestelmän palautusasetusten valikon käyttäminen
Tämä valikko on käytettävissä sekä tietokoneen kiintolevyllä että Windowsin asennuslevyllä, joten siihen pääsee kolmella eri tavalla:
- Helpoin on Käynnistyksen lisäasetukset -valikon Korjaa tietokone -vaihtoehdon avulla.
- Jos et jostain syystä pääse käyttämään tätä valikkoa tai Korjaa tietokone -vaihtoehto ei ole käytettävissä (kuten joissakin Windows Vista -asennuksissa), voit käyttää järjestelmän palautusasetuksia myös Windowsin asennuslevyltä.
- Lopuksi, jos kumpikaan yllä oleva menetelmä ei toimi, voit luoda järjestelmän korjauslevyn ystäväsi tietokoneeseen ja käynnistää sen käyttämällä tietokoneesi järjestelmän korjauslevyä. Valitettavasti tämä toimii vain, jos molemmissa tietokoneissa on Windows 7.
Valikon käyttäminen
Järjestelmän palautusasetukset -valikko on vain valikko, joten se ei itse tee mitään, lukuun ottamatta vaihtoehtoja, joita napsauttamalla voit suorittaa tietyn työkalun. Kun valitset valikosta jonkin käytettävissä olevista työkaluista, työkalu käynnistyy.
Toisin sanoen järjestelmän palautusasetusten käyttäminen tarkoittaa jonkin valikon palautustyökalun käyttämistä.
Järjestelmän palautusvaihtoehdot
Alla on kuvaukset ja linkit tarkempiin tietoihin viidestä palautustyökalusta, jotka löytyvät Windows 7:n ja Windows Vistan valikosta:
| Järjestelmän palautusvaihtoehtojen työkaluluettelo | |
|---|---|
| Työkalu | Kuvaus |
| Käynnistyskorjaus |
Käynnistyksen korjaus alkaa, arvasit sen, käynnistyksen korjaustyökalu, joka voi automaattisesti ratkaista monia ongelmia, jotka estävät Windowsia käynnistymästä oikein. Katso, kuinka teen käynnistyskorjauksen? täydellinen opetusohjelma. Käynnistyksen korjaus on yksi arvokkaimmista System Recovery Options -valikon järjestelmän palautustyökaluista. |
| Järjestelmän palautus |
Järjestelmän palauttaminen -vaihtoehto käynnistää järjestelmän palauttamisen, saman työkalun, jota olet ehkä käyttänyt aiemmin Windowsissa. Järjestelmän palauttamisen etuna on tietysti se, että voit suorittaa sen Windowsin ulkopuolelta. Tämä on kätevä suoritus, jos et saa Windowsia käynnistymään. |
| Järjestelmän kuvan palautus |
System Image Recovery on työkalu, jonka avulla voit palauttaa tietokoneellesi aiemmin luodun täydellisen varmuuskopion kiintolevystäsi. Se on hyvä palautusvaihtoehto, jos kaikki muu epäonnistuu, olettaen tietysti, että olit ennakoiva ja loit järjestelmäkuvan jossain vaiheessa, kun tietokoneesi toimi oikein. Windows Vistassa siihen viitataan nimellä Windows Complete PC Restore. |
| Windows-muistin diagnostiikka |
Windows Memory Diagnostic (WMD) on Microsoftin luoma muistitestiohjelma. Koska muistilaitteiston ongelmat voivat aiheuttaa kaikenlaisia Windows-ongelmia, RAM-muistin testaaminen System Recovery Options -valikosta on erittäin hyödyllistä. Se ei voi ajaa suoraan valikosta. Kun valitset Windows Memory Diagnostic -vaihtoehdon, voit joko käynnistää tietokoneen välittömästi uudelleen ja suorittaa muistitestin automaattisesti tai suorittaa testi automaattisesti aina, kun seuraavan kerran käynnistät tietokoneen uudelleen. |
| Komentokehote |
Järjestelmän palautusasetukset -valikosta saatavilla oleva komentokehote on pohjimmiltaan sama komentokehote, jota käytit Windowsissa. Useimmat Windowsissa saatavilla olevista komennoista ovat saatavilla myös tästä komentokehotteesta. |
Järjestelmän palautusvaihtoehdot ja asemakirjaimet
Asemakirjain, johon Windows näyttää olevan asennettuna järjestelmän palautusasetuksissa, ei välttämättä aina ole tuttu kirjain.
Esimerkiksi asema, johon Windows on asennettu, voidaan tunnistaa C:ksi Windowsissa, mutta D:ksi, kun käytetään palautustyökaluja Järjestelmän palautusasetuksissa. Tämä on erityisen arvokasta tietoa, jos työskentelet komentokehotteessa.
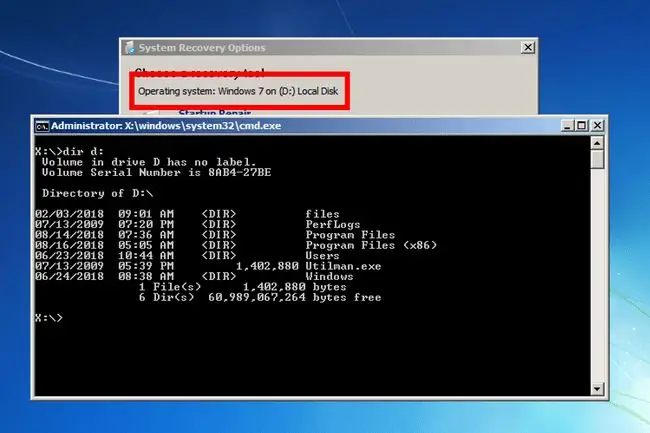
Kuten yllä olevassa kuvakaappausesimerkissä, sen sijaan, että pystyisit suorittamaan yksinkertaisen dir c: komennon ensisijaisen kiintolevyn tiedostojen ja kansioiden luetteloimiseksi, saatat joutua korvaamaan dir-komennon "c" toisella kirjaimella (esim.esim. dir d:) nähdäksesi oikeat tiedot.
Järjestelmän palautusasetukset ilmoittavat aseman, johon Windows on asennettu, Järjestelmän palautusasetukset -valikon Valitse palautustyökalu -aliotsikon alla. Se voi esimerkiksi sanoa Käyttöjärjestelmä: Windows 7 (D:) paikallisella levyllä.






