Vaikka macOS on tehty toimimaan Mac-laitteistolla, se ei ole ainoa käyttöjärjestelmä, joka voi toimia Mac-tietokoneessa.
Monet muut käyttöjärjestelmät, mukaan lukien Windows ja Linux, toimivat Mac-laitteella. Tämän ansiosta Mac on yksi monipuolisimmista tietokoneista, joita voit ostaa. Tätä käyttäisimme Windowsin asentamiseen Maciin.
Boot Camp
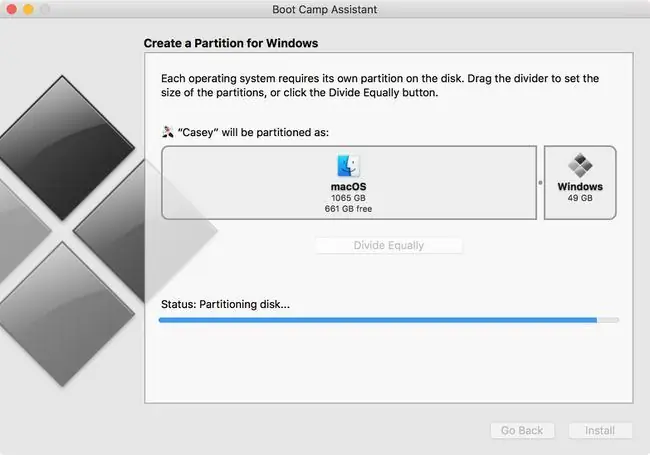
Mistä pidämme
- Tukee Windows 7:ää, 8.1:tä ja 10:tä
- Windows toimii natiivisti Mac-laitteistolla parhaan suorituskyvyn saavuttamiseksi
Mistä emme pidä
- Edellyttää täyden Windows-lisenssin alkuasennukseen.
- Windowsia ja Mac OS:ää ei voi käyttää samanaikaisesti.
Ehkä tunnetuin vaihtoehto Windowsin käyttämiseen Macissa on Boot Camp. Ilmaiseksi Macin mukana toimitettavan Boot Campin avulla voit asentaa Windowsin ja valita sitten Macin tai Windowsin välillä käynnistyksen yhteydessä.
Koska Boot Camp käyttää Windowsia suoraan Macin laitteistossa (ei ole suoritettava virtualisointia tai emulointia), Windows voi toimia parhaalla mahdollisella nopeudella, jonka Mac pystyy toimittamaan.
Windowsin asentaminen Maciin ei ole sen vaikeampaa kuin Windowsin asentaminen PC:hen. Apple tarjoaa jopa Boot Camp Assistantin käynnistysaseman osiointiin tehdäkseen tilaa Windowsille sekä asentaakseen kaikki ajurit, joita Windows tarvitsee erityistä Apple-laitteistoa varten.
Virtualisointi
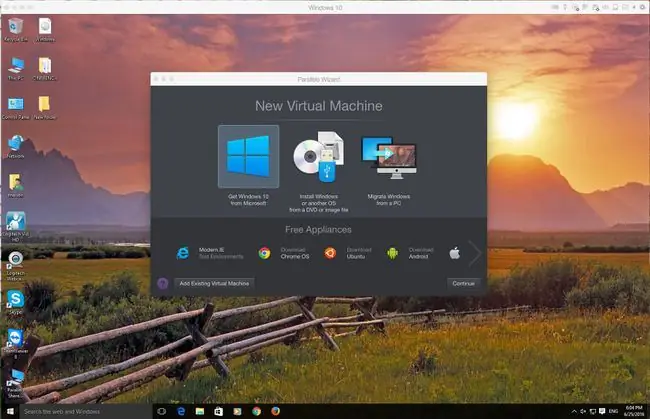
Mistä pidämme
- Suorita sekä macOS että vieraskäyttöjärjestelmä rinnakkain.
- Ei rajoitettu Windowsiin; suuri määrä vieraskäyttöjärjestelmiä tuetaan.
Mistä emme pidä
- Suorituskyvyn viritystä ja mukauttamista tarvitaan parhaan suorituskyvyn saavuttamiseksi.
- Saattaa vaikuttaa Macisi suorituskykyyn.
Virtualisointi mahdollistaa useiden käyttöjärjestelmien käytön tietokonelaitteistolla samanaikaisesti. Virtualisointi abstraktioi laitteistokerroksen, jolloin näyttää siltä, että jokaisella käyttöjärjestelmällä on oma prosessori, RAM, grafiikka ja tallennustila.
Macin virtualisointi hyödyntää ohjelmistokerrosta, jota kutsutaan hypervisoriksi, emuloimaan kaikkia taustalla olevia laitteita. Tämän seurauksena virtuaalikoneessa toimiva vieraskäyttöjärjestelmä ei toimi yhtä nopeasti kuin Boot Campissa. Mutta toisin kuin Boot Camp, sekä Mac-käyttöjärjestelmä että vieraskäyttöjärjestelmä toimivat samanaikaisesti.
Macille on kolme ensisijaista virtualisointisovellusta:
- Rinnakkaiset: Ensimmäinen, joka tuo virtualisoinnin Maciin. Parallels tukee monenlaisia vieraskäyttöjärjestelmiä, mukaan lukien Windows, Linux ja Mac.
- VMWare Fusion: Fusion on Macin virtualisointisovellus, jonka tarjoaa VMWare - virtualisointitekniikan johtaja. Fusion tukee useiden eri käyttöjärjestelmien, kuten Windowsin, Linuxin ja macOS:n, asennusta.
- VirtualBox: Oracle tukee avoimen lähdekoodin virtualisointisovellusta, joka tunnetaan nimellä VirtualBox. Tämä ilmainen virtualisointisovellus toimii useissa tietokonejärjestelmissä, mukaan lukien Mac. Muiden virtualisointisovellusten tapaan VirtualBoxia voidaan käyttää useiden eri käyttöjärjestelmien, mukaan lukien Windows, Linux ja macOS, ajamiseen.
Virtualisointisovellusten asentaminen on samanlaista kuin minkä tahansa muun Mac-sovelluksen. Vieraskäyttöjärjestelmä voi olla enemmän mukana mukauttamisessa, joka vaaditaan parhaan suorituskyvyn saavuttamiseksi. Kaikilla kolmella sovelluksella on vilkas foorumi ja tukipalvelut, jotka auttavat suorituskyvyn säätämisessä.
Viini
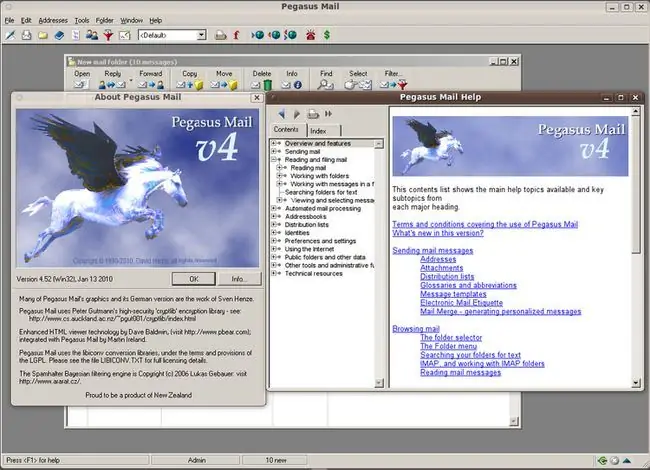
Mistä pidämme
- Ilmainen; Windows-lisenssiä ei tarvita.
- Suuri tietokanta sovellusten yhteensopivuuden tarkistamiseen.
Mistä emme pidä
- Ei yhteensopiva kaikkien Windows-sovellusten kanssa.
- Sovellukset saattavat katketa, kun macOS päivitetään.
Wine suhtautuu eri tavalla Windows-sovellusten käyttämiseen Macissa. Sen sijaan, että Wine virtualisoi laitteiston ja käyttäisi Windowsia virtuaaliympäristössä, Wine luopuu Windows-käyttöjärjestelmästä kokonaan. Sen sijaan se muuntaa Windows-sovelluksen tekemät Windows API -kutsut POSIX-kutsuiksi (portable käyttöjärjestelmäliittymä), joita käytetään Linux- ja Mac-käyttöjärjestelmissä.
Tämän seurauksena Windows-sovellus voi toimia käyttämällä isäntäkäyttöjärjestelmän sovellusliittymää Windowsin sijaan. Ainakin se on lupaus. Ongelmana on, että kaikkien Windows API -kutsujen muuntaminen on v altava yritys, eikä ole mitään takeita siitä, että haluamasi sovelluksen kaikki API-kutsut on käännetty onnistuneesti.
Vaikka tehtävä näyttää pelottav alta, Winellä on useita menestystarinoita, ja se on avain Winen käyttöön: tarkista Wine-tietokanta varmistaaksesi, että tarvitsemasi Windows-sovellus on testattu onnistuneesti.
Winen asentaminen Maciin voi olla haaste niille, jotka eivät ole tottuneet asentamaan avoimen lähdekoodin Linux/UNIX-sovelluksia. Viiniä jaetaan tarball- tai.pkg-muodossa, mutta suosittelemme käyttämään.pkg-menetelmää, joka sisältää puolistandardin Macin asennusohjelman.
Kun asennus on valmis, Wine on käynnistettävä Terminal-sovelluksesta, mutta kun Windows-sovellus on valmis, käytät tavallista Mac-käyttöliittymää.
Crossover Mac
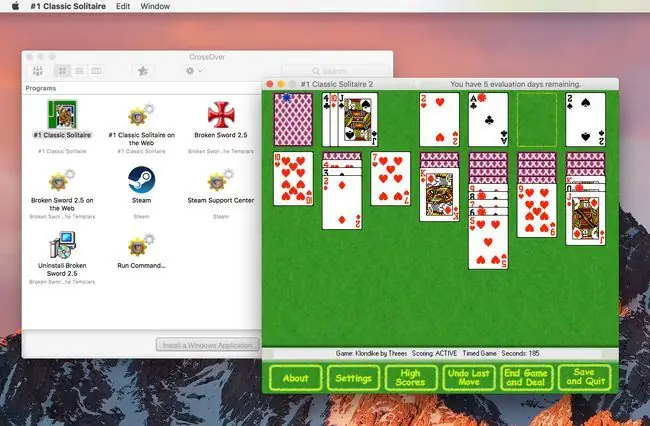
Mistä pidämme
Helppo Crossover Mac -sovelluksen ja Windows-sovellusten asennus.
Mistä emme pidä
- Ei yhteensopiva kaikkien Windows-sovellusten kanssa.
- Jotkin Windows-sovellukset toimivat, mutta niissä saattaa olla ominaisuuksia, jotka eivät toimi.
Crossover Mac on Codeweaverin sovellus, joka on suunniteltu hyödyntämään Wine-kääntäjää parhaalla mahdollisella tavalla Mac-ympäristössä. Se sisältää helppokäyttöisen asennusohjelman sekä Crossover Mac -sovellukselle että Windows-sovellusten asentamiseen Maciin.
Terminaaliin ei tarvitse usk altaa, kuten Wine vaatii. Crossover Mac piilottaa kaikki taustalla olevat UNIX-bitit ja bobit tavallisen Mac-käyttöliittymän taakse.
Vaikka Crossover Mac on parempi käyttökokemus, se käyttää silti Wine-koodia Windows-sovellusliittymien kääntämisessä Macin vastaaviksi. Tämä tarkoittaa, että Crossover Macilla on samat ongelmat kuin Winellä, kun kyse on sovellusten oikein toimimisesta. Paras vaihtoehto on käyttää CrossOver-verkkosivuston toimivien sovellusten tietokantaa varmistaaksesi, että haluamasi sovellus toimii.
Voit käyttää Crossover Macin kokeiluversiota varmistaaksesi, että kaikki toimii odotetulla tavalla.
Microsoft Remote Desktop
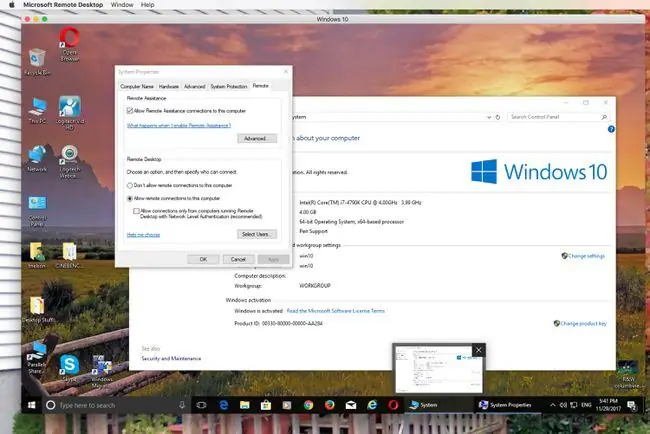
Mistä pidämme
- Ilmainen.
- Helppo asentaa ja käyttää.
Mistä emme pidä
- Verkon kaistanleveys rajoittaa suorituskykyä.
- Mahdollisia tietoturvaongelmia, kun sallit yhteyksien muodostamisen etätietokoneeseen.
Tämä vaihtoehto on luettelossa viimeisenä, koska et itse käytä Windowsia Macissasi. Kun Windowsin etätyöpöytä on määritetty, Windows toimii PC:ssä ja muodostat yhteyden siihen Macilla.
Tulokset ovat Windows-työpöytä, joka näkyy Mac-tietokoneesi ikkunassa. Ikkunassa voit käsitellä Windowsin työpöytää, käynnistää sovelluksia, siirtää tiedostoja ja pelata pelejä, vaikka grafiikkaa sisältävät pelit tai sovellukset eivät ole hyvä valinta kaistanleveysvaatimusten vuoksi.
Asennus ja käyttöönotto ovat riittävän helppoa. Lataa sovellus Mac App Storesta. Kun se on asennettu, ota etäkäyttö käyttöön Windows-järjestelmässä ja valitse sitten Windows-järjestelmä Remote Desktop -sovelluksesta päästäksesi ja käyttääksesi sen sovelluksia.






