Ohje "sammuta se ja käynnistä se uudelleen" useiden ongelmien korjaamiseksi, mukaan lukien ohjainvirheet tai ohjelmistohäiriöt, ei toimi, jos tietokone ei sammu kokonaan. Useimmissa tapauksissa Windows 10:n Fast Startup -ominaisuus ohjaa tietokoneen suorittaman uudelleenkäynnistyksen tyyppiä.
Tämän artikkelin ohjeet koskevat Windows 10:tä.
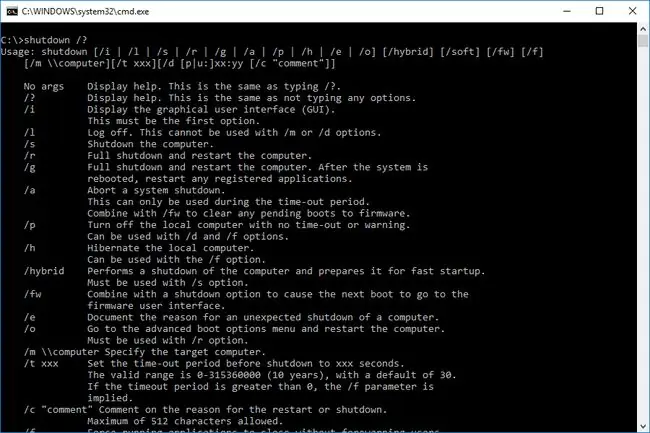
Bottom Line
Syy Windows 10:n epätäydelliseen sammutukseen on Fast Startup -ominaisuus, jonka avulla tietokone voi käynnistyä nopeasti lepotilasta. Tämä prosessi on hyödyllinen suurimman osan ajasta, jotta tietokone saadaan käyntiin nopeasti, mutta se voi joskus juuttua, eikä se välttämättä ole riittävän tehokas sammutus tiettyjen järjestelmävirheiden ratkaisemiseksi.
Kuinka saada Windows 10 sammumaan
Koska useimmat Windows 10:n sammutusongelmat johtuvat Fast Startup -ominaisuudesta, paras tapa lievittää näitä ongelmia on yrittää suorempaa tapaa käskeä Windows sammumaan. Kokeile näitä vaihtoehtoisia vaihtoehtoja, ennen kuin turhaudut ja pidät virtapainiketta painettuna.
Jos sinun tarvitsee vain suorittaa täydellinen uudelleenkäynnistys häiriön poistamiseksi tai antaa ohjelmiston asentaa tai poistaa asennus kokonaan, älä käytä sammutusapuohjelmaa, vaan käytä sen sijaan uudelleenkäynnistysominaisuutta. Uudelleenkäynnistys tyhjentää muistin ja päivittää Windows-ytimen ikään kuin tietokoneesta olisi katkaistu virta.
- Kokeile tiettyä näppäinyhdistelmää. Pidä näppäimistöllä Shift painettuna samalla, kun painat Power > Sammuta Käynnistä-valikosta tai lukitusnäyttö. Tämä lähestymistapa ohittaa Fast Startup -ominaisuuden ja tuo järjestelmän sammutettuun tilaan.
- Käytä sammutuskomentoa. Useimmissa käyttöjärjestelmissä komentorivi on suorempi tapa olla vuorovaikutuksessa taustalla olevien toimintojen kanssa. Joten kun tarvitset Windowsin kuuntelemaan, komentorivi on loistava tapa tehdä se.
-
Suorita Windowsin vianmääritys. Kirjoita Start-valikkoon troubleshoot ja valitse sitten hakutuloksista Troubleshoot (järjestelmäasetukset). Valitse Troubleshoot-ikkunassa Etsi ja korjaa muita ongelmia Power > Suorita vianmääritys Anna vianmäärityksen käynnistyä ja valitse sitten Sulje

Image
Power Cycling
Vältä kovia virrankatkaisuja - toisin sanoen niitä, joissa vedät pistokkeen tai pidät virtapainiketta painettuna 15 sekunnin ajan pakottaaksesi laitteiston välittömästi pysähtymään. Nämä prosessit eivät anna Windowsille mahdollisuutta kirjoittaa väliaikaisia tiedostoja levylle. Tämä lisää todennäköisyyttä, että tärkeä järjestelmätiedosto vioittuu tai menetät työsi.






