Inkscape tarjoaa Layers-paletin, joka on luultavasti vähemmän tärkeä kuin joidenkin suosittujen pikselipohjaisten kuvankäsittelyohjelmien tasoominaisuudet, mutta on kuitenkin hyödyllinen työkalu, joka tarjoaa käyttäjille joitain etuja.
Bottom Line
Adobe Illustratorin käyttäjät saattavat pitää sitä hieman alitehoisena, koska se ei käytä jokaista elementtiä tasossa. Vasta-argumentti on kuitenkin se, että Inkscapen Tasot-paletin yksinkertaisuus tekee siitä itse asiassa käyttäjäystävällisemmän ja helpompi hallita. Kuten monet suositut kuvankäsittelysovellukset, Layers-paletti tarjoaa myös mahdollisuuden yhdistää ja sekoittaa tasoja luovilla tavoilla.
Tasopaletin käyttäminen
Inkscapen Tasot-paletti on melko helppo ymmärtää ja käyttää.
Avaat Tasot-paletin siirtymällä kohtaan Layer > Layers. Kun avaat uuden asiakirjan, siinä on yksi kerros nimeltä Taso1 ja kaikki asiakirjaan lisäämäsi objektit lisätään tähän tasoon.
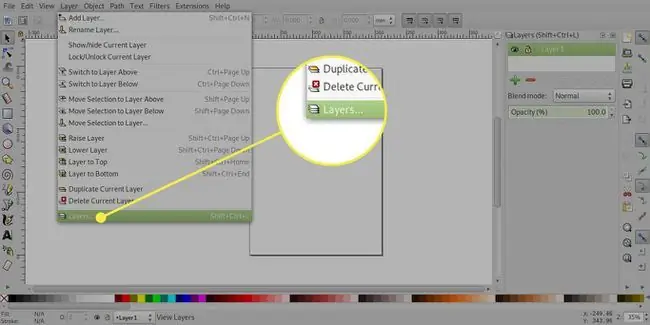
Lisää uusi taso painamalla plus-merkkiä, joka avaa Lisää taso -valintaikkunan. Tässä valintaikkunassa voit nimetä tasollesi ja lisätä sen nykyisen tason ylä- tai alapuolelle tai alikerrokseksi.
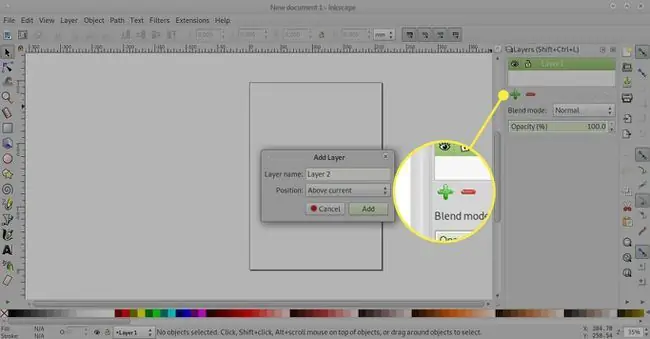
Neljän nuolen ylös ja alas avulla voit muuttaa tasojen järjestystä siirtämällä tasoa ylös, yhden tason ylös, yhden tason alas ja alas.
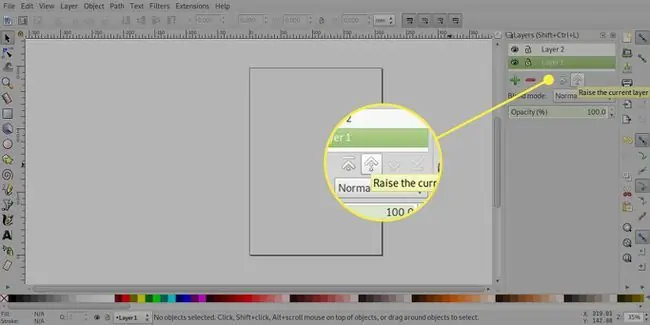
miinusmerkki poistaa tason.
Jos poistat tason, poistat myös sen sisällön.
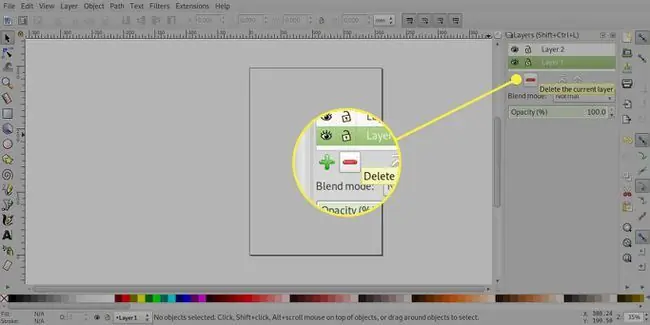
Piilotetaan tasoja
Voit käyttää Tasot-palettia piilottaaksesi objektit nopeasti poistamatta niitä. Tästä voi olla hyötyä, jos haluat käyttää erilaista tekstiä yhteiselle taustalle.
Jokaisen Tasot-paletin kerroksen vasemmalla puolella on silmäkuvake , ja sinun tarvitsee vain painaa sitä piilottaaksesi tason. suljettu silmä -kuvake osoittaa piilotetun kerroksen, ja sen painaminen uudelleen tuo kerroksen näkyviin.
Inkscape 0.48:ssa Tasot-paletin silmäkuvakkeet eivät osoita, että alikerrokset ovat piilossa. Näet tämän oheisessa kuvassa, jossa Otsikko- ja Leipäteksti-alitasot on piilotettu, koska niiden ylätaso, nimeltään Teksti, on piilotettu, vaikka niiden kuvakkeet eivät ole muuttuneet.
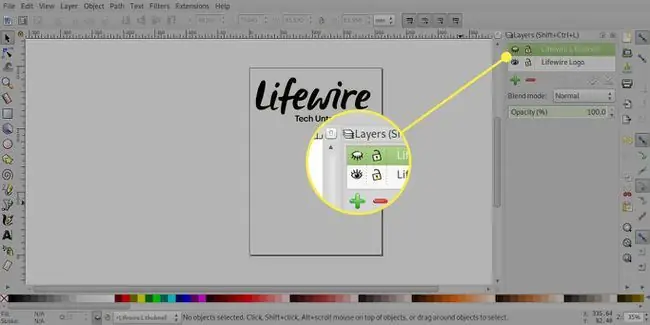
Lukitustasot
Jos sinulla on dokumentissa objekteja, joita et halua siirtää tai poistaa, voit lukita tason, jolla ne ovat.
Taso lukitaan valitsemalla avoin riippulukko sen vieressä olevasta kuvakkeesta, joka muuttuu sitten suljetuksi riippulukoksi. Valitsemalla suljetun riippulukon avaa tason lukituksen uudelleen.
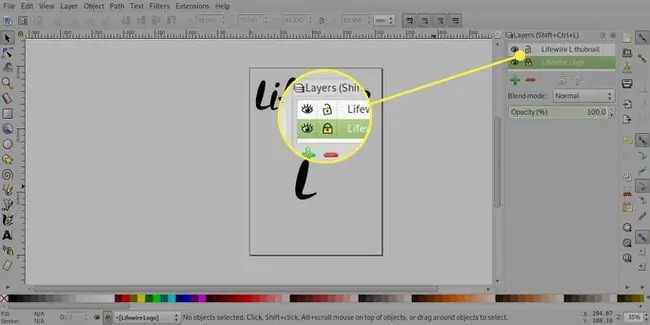
Inkscape 0.48:ssa on epätavallista käyttäytymistä alikerrosten kanssa. Jos lukitset ylätason, myös alitasot lukitaan, vaikka vain ensimmäinen alataso näyttää suljetun riippulukon kuvakkeen. Jos kuitenkin avaat ylätason lukituksen ja napsautat riippulukkoa toisessa alikerroksessa, se näyttää suljetun riippulukon, joka osoittaa, että taso on lukittu, mutta käytännössä voit silti valita ja siirtää kohteita kyseisellä tasolla.
Sekoitustilat
Kuten monet pikselipohjaiset kuvankäsittelyohjelmat, Inkscape tarjoaa useita sekoitustiloja, jotka muuttavat tasojen ulkonäköä.
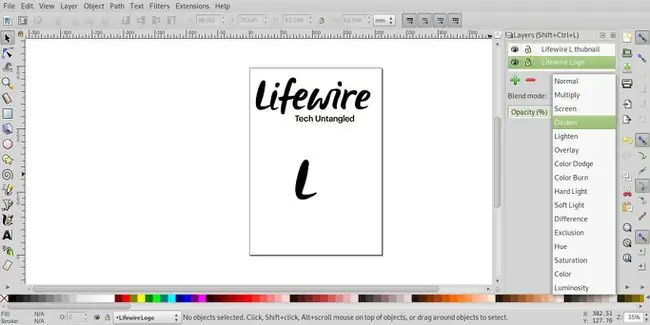
Oletusarvoisesti tasot on asetettu Normaali-tilaan, mutta Sekoitustila-pudotusvalikon avulla voit vaihtaa tilaksi Kerro, Screen, Tummenna ja Vaalea. Jos vaihdat ylätason tilan, myös alikerrosten tila vaihtuu ylätason sekoitustilaan. Vaikka alikerrosten sekoitustilaa on mahdollista muuttaa, tulokset voivat olla odottamattomia.






