Jos sinulla on Windowsin ongelma, joka on liian monimutkainen korjattavaksi manuaalisesti, voit kokeilla Reset This PC -toimintoa. Sen on tarkoitus asentaa Windows kokonaan uudelleen muutamalla napsautuksella, ja se voi olla erittäin hyödyllinen… jos se toimii.
Jos Reset This PC ei toimi, saat "Tietokoneen nollauksessa oli ongelma" -virheilmoituksen, joka näyttää tältä:
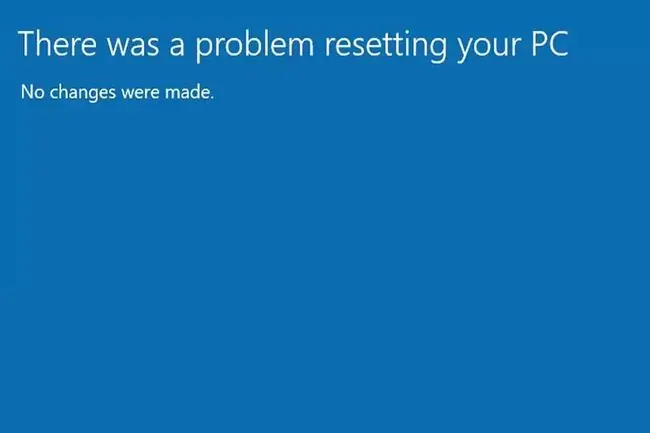
Yrität selvästi ratkaista toisen ongelman nollauksella, mutta nollaustyökalu itse ei edes toimi! On vaikea tietää tarkalleen, miksi Reset This PC ei käynnistynyt kunnolla, kun ei tarvitse tehdä muuta kuin pelkkä epäonnistuminen käynnistyksessä.
Onneksi on muutamia asioita, joita voit kokeilla.
Palauta Tämä PC-virhe voi tapahtua Windows 10:ssä ja Windows 8:ssa. Alla olevat ohjeet koskevat molempia käyttöjärjestelmiä.
Kuinka korjata "Tietokoneen nollauksessa oli ongelma" -virhe
-
Käynnistä tietokoneesi uudelleen ja yritä uudelleen (nollaus on eri asia kuin uudelleenkäynnistys).
Yksinkertaista uudelleenkäynnistystä on helppo kokeilla, ja se korjaa usein selittämättömät ongelmat. Tämä saattaa olla kaikki mitä sinun tarvitsee tehdä.
-
Suorita käynnistyksen korjaus Advanced Startup Options (ASO) -valikosta. Tämä yrittää korjata ongelmia, jotka estävät Windowsia latautumasta. Tämän vuoksi tämä tietokone ei ehkä käynnisty.

Image Korjaaksesi "PC:n nollauksessa oli ongelma" -virheen käynnistyskorjauksella, sinun on avattava ASO-valikko. Kun olet siellä, siirry kohtaan Troubleshoot > Lisäasetukset > Käynnistyskorjaus.
-
Korjaa järjestelmätiedostot komennolla sfc /scannow. Palauta tämä tietokone saattaa yrittää käyttää tärkeitä Windows-tiedostoja, jotka ovat vioittuneet, minkä vuoksi näet tämän virheen.

Image Sinun on suoritettava komento tehdäksesi tämän, minkä voit tehdä korotetussa komentokehotteessa Windowsin sisällä. Jos et pääse työpöydällesi asti, käytä ASO-valikon komentokehotetta. Molempien menetelmien ohjeet ovat saatavilla yllä olevasta linkistä.
-
Suorita järjestelmän palautus. Tämä kumoaa kaikki Windows-tiedostoihin tehdyt muutokset, jotka saattavat aiheuttaa "Tietokoneen nollauksessa oli ongelma" -virheen. Muista vain palauttaa tietokoneesi pisteeseen ennen kuin virhe alkaa.

Image Jos et voi kirjautua sisään Windowsiin suorittaaksesi järjestelmän palauttamisen, voit tehdä sen myös ASO-valikosta valitsemalla Troubleshoot > Järjestelmän palauttaminentai käynnistettävältä asennuslevyltä (katso viimeinen vaihe alla).
-
Korjaa Windowsin palautusympäristö. Jos WinRE-kuva puuttuu jostain syystä tai on vioittunut, se saattaa antaa "Tietokoneen nollauksessa oli ongelma" -virheen.
Korjaa se avaamalla korotettu komentokehote ja kirjoittamalla tämä komento:
reagenssic /poista käytöstä

Image Käynnistä tietokoneesi uudelleen, avaa komentokehote uudelleen ja kirjoita tämä komento:
reagenssic /enable
Tämä korjaus koskee vain tiettyä tilannetta, joka ei välttämättä liity ongelman aiheuttajaan. Muista suorittaa muut yllä olevat vaiheet ennen kuin siirryt tähän.
-
Jos et ole vieläkään pystynyt korjaamaan "Tietokoneen nollauksessa oli ongelma" -virhettä kaikkien näiden ehdotusten kokeilemisen jälkeen, voit ohittaa sen kokonaan asentamalla Windowsin levyltä tai muistitikulta. Koska tavoitteesi oli alusta asti pyyhkiä koko asema ja asentaa Windows 10 tai Windows 8 uudelleen, voit tehdä sen asennuslevyltä.
Tätä tehtävää varten sinulla on oltava Windows 10 tai Windows 8 levyllä tai flash-asemalla. Käynnistyt sille kiintolevyn sijaan, jotta voit asentaa Windowsin uudelleen sinne asennetun ohjelmiston avulla.
Jos käynnistysprosessi ei ole sinulle tuttu, opi käynnistämään levyltä tai USB-laitteelta.






