Outlook tarjoaa erilaisia tapoja liittää tiedostoja sähköpostiin. Yksi helppo tapa on vetää ja pudottaa tiedosto sähköpostiin.
Tämän artikkelin ohjeet koskevat Outlook 2019, 2016, 2013, 2010; ja Outlook for Microsoft 365.
Tiedoston liittäminen nopeasti vetämällä ja pudottamalla Outlookissa:
-
Avaa Outlook ja siirry Postilaatikkoon.

Image -
Siirry Etusivu-välilehdelle ja valitse Uusi sähköposti.

Image -
Avaa File Explorer ja sitten kansio, joka sisältää tiedoston, jonka haluat liittää Outlook-sähköpostiin.

Image -
Vedä liitettävä tiedosto File Explorerista uuteen viesti-ikkunaan.

Image - Liite näkyy sähköpostiviestin yläosassa Attached-osiossa.
-
Tee tämä Macissa noudattamalla samoja vaiheita käyttämällä Finder paikantaaksesi tiedoston.
Avaa viesti automaattisesti
Vielä nopeampi tapa luoda liitteitä vetämällä ja pudottamalla Outlookissa on yksinkertaisesti vetää tiedosto suoraan Saapuneet-kansioon. Kun vedät tiedoston File Explorerista (tai Finder Macissa) ja pudotat sen Outlookin Inbox, Microsoft Outlook avaa automaattisesti uuden sähköpostiviesti-ikkunan, johon on liitetty tiedosto. Kirjoita sitten osoite, aiherivi ja sisältö ja lähetä sähköposti.
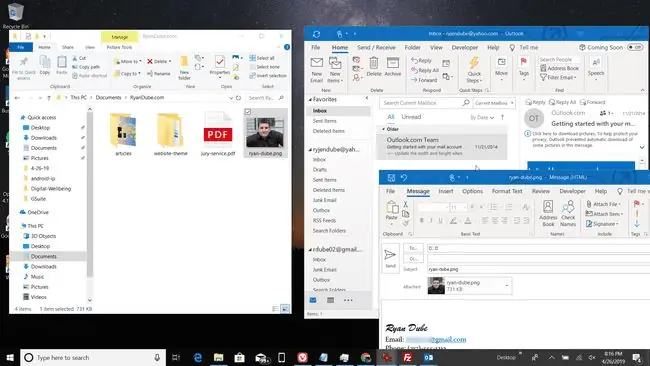
Voinko liittää useita tiedostoja vetämällä ja pudottamalla?
Vedä ja pudota -menetelmä asiakirjojen liittämiseen toimii useiden tiedostojen kanssa. Paina ja pidä Ctrl-näppäintä (tai Command Macissa) valitaksesi useita tiedostoja ja vedä tiedostot sitten Outlookiin Saapuneet tai uusi viesti.
Linkkien lähettäminen asiakirjoihin tiedostonjakopalvelussa
Vedä ja pudota -menetelmä toimii vain tietokoneellasi olevien tiedostojen kanssa, ei tiedostojen kanssa, jotka sijaitsevat tiedostonjakopalvelussa. Voit lähettää linkin näihin tiedostoihin, mutta Outlook ei lataa asiakirjaa ja lähetä sitä liitteenä. Kun kopioit jakolinkin ja liität sen sähköpostiisi, sähköpostin vastaanottaja napsauttaa linkkiä nähdäkseen liitteen.






