Dolphin Emulator on videopeliemulaattori, joka on saatavana useille käyttöjärjestelmille. Jos osaat käyttää Dolphin Emulatoria, voit pelata klassisia GameCube- ja Nintendo Wii -pelejä tietokoneellasi tai jopa älypuhelimellasi.
Tämän artikkelin ohjeet koskevat Dolphin 5.0:aa Windows- ja macOS-käyttöjärjestelmissä.
Dolphin-emulaattorin lataaminen
Dolphin Emulator on avoimen lähdekoodin ohjelma, mikä tarkoittaa, että kuka tahansa voi ladata sen ja osallistua lähdekoodiin. Vieraile virallisella Dolphin Emulator -sivustolla ladataksesi Dolphin käyttöjärjestelmääsi. Voit valita vakaan version tai kehitysversion välillä. Kehitysversio antaa sinulle pääsyn uusimpiin uusiin ominaisuuksiin ja päivityksiin, mutta niiden toimivuutta ei taata.
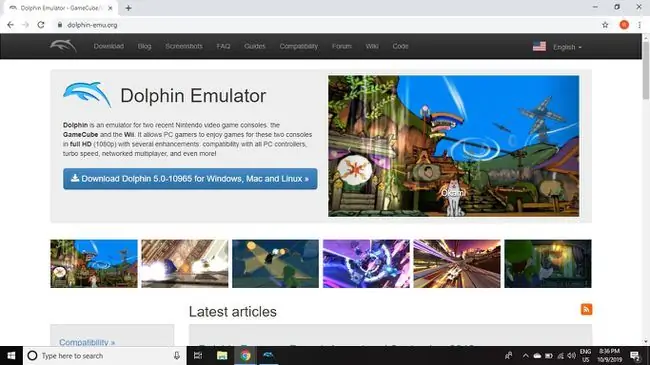
Jos haluat pelata enemmän klassisia pelejä tietokoneellasi, lataa videoemulaattorit muille konsoleille RetroArchin avulla.
ROM-levyjen hankkiminen Dolphin Emulatorille
Tarvitset omia ROM-levyjäsi ISO-muodossa GameCube- ja Wii-pelien pelaamiseen. Jos sinulla on fyysinen kopio pelistä, voit kopioida CD-levyn tietokoneellesi. Toinen vaihtoehto on ladata ROM-levyjä torrent-sivustoilta.
Kaikki pelit eivät ole yhteensopivia Dolphin Emulatorin kanssa. Dolphin Wiki sisältää tietoa yhteensopivuusongelmista sekä erilaisia parannuksia.
Vaikka emulaattorien käyttö on laillista, on laitonta ladata tai jakaa pelien ROM-levyjä, joita et vielä omista.
Dolphin-emulaattorin käyttäminen PC:llä
Ennen kuin aloitat, on suositeltavaa sijoittaa kaikki ROM-muistit yhteen kansioon. Nyt pelataan GameCube- ja Wii-pelejä Dolphin Emulatorilla.
-
Avaa Dolphin Emulator ja valitse Config.

Image -
Valitse Paths-välilehti.

Image -
Valitse Lisää.

Image -
Valitse pelisi sisältävä kansio.

Image -
Sulje Configuration-ikkuna ja valitse Refresh. Pelisi näkyvät päävalikossa.

Image -
Kaksoisnapsautapeliä, jota haluat pelata käynnistääksesi Dolphin Emulator.

Image -
Tallenna pelisi siirtymällä kohtaan Emulation > Tallenna tila Dolphinin päävalikossa. Valitse Lataa tila ladataksesi tallennustiedoston.
Älä sulje emulaattoria ennen tallentamista, tai muuten menetät edistymisesi.

Image
Ohjaimien määrittäminen Dolphin-emulaattorille
Dolphin Emulator tukee monia PC-peliohjaimia Xbox 360- ja Xbox One -ohjaimien lisäksi. Jos liität PlayStation 3- tai 4-ohjaimen tietokoneeseesi, voit myös käyttää sitä. On jopa mahdollista käyttää alkuperäistä GameCube-ohjainta, jos sinulla on sopiva sovitin.
Wii-pelien pelaamiseen tarvitset oikean Wii-kaukosäätimen ja Bluetooth-liiketunnistimen. Mayflash DolphinBar -lisävarusteen avulla on helppo synkronoida Wii-ohjaimet tietokoneesi kanssa. Voit myös löytää Dolphin Emulatorin ohjainprofiileja, jotka määrittävät automaattisesti painikekartoituksen tietyille peleille, kuten Super Mario Galaxylle.
Näin voit määrittää ohjaimen asetukset.
-
Valitse Controllers Dolphin Emulatorin päävalikosta avataksesi Controller Configuration -ikkunan.

Image -
Valitse Port 1 kohdasta GameCube Controllers ja valitse käytettävän ohjaimen tyyppi ja valitse sitten Configure.

Image -
Määritä painikekartoitus mielesi mukaan ja valitse sitten OK.
Jos haluat tallentaa ohjaimen asetukset, anna nimi kohtaan Profile ja valitse Tallenna.

Image -
Valitse Wiimote 1 kohdasta Wiimotes ja valitse käytettävän ohjaimen tyyppi ja valitse sitten Configure.
Voit käyttää näppäimistöäsi tai peliohjainta pelataksesi Wii-pelejä, mutta et voi käyttää liikeohjausominaisuuksia.

Image -
Kun Wii Remote on määritetty, aseta Sensor Bar Position, valitse Enable Speaker Data ja napsauta sitten OK.

Image
Dolphin Emulatorin määritystiedostot tallennetaan tietokoneesi kansioon My Documents > Dolphin Emulator. Säilytä kaikki mukautetut sisällöt tässä kansiossa.
Dolphin Emulator Game Configuration
Voit myös luoda mukautettuja asetuksia jokaiselle pelille. Esimerkiksi näin voit ottaa huijaukset käyttöön pelissä.
-
Klikkaa peliä Dolphinin päävalikossa hiiren kakkospainikkeella ja valitse Properties.

Image -
Valitse AR Codes-välilehti.

Image -
Valitse ruudut niiden huijausten vieressä, jotka haluat ottaa käyttöön.
Muutokset astuvat voimaan, kun suljet ikkunan.

Image
Dolphinin näytön asetukset
Jos sinulla on huippuluokan pelitietokone, sillä ei pitäisi olla ongelmia GameCube- ja Wii-pelien pelaamisessa alkuperäisillä nopeuksilla tai jopa nopeammin. Voit mukauttaa näyttöasetuksia valitsemalla Dolphin Emulatorin päävalikosta Graphics.
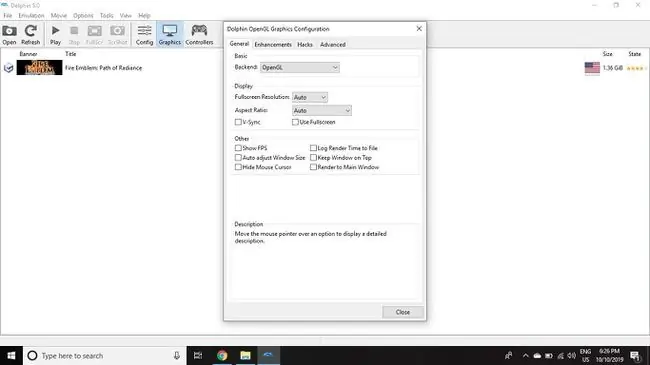
General-välilehdellä voit valita näytönohjaimen valitsemalla ruudun kohdan Backend vieressä. On parasta jättää Fullscreen Resolution ja Aspect Ratio asetuksiksi Auto, ellei sinulla ole ongelmia tietty peli.
Enhancements-välilehti sisältää lisätehosteita, joita voit lisätä. Aseta esimerkiksi Anti-Aliasing arvoon 4X MSAA tasoittaaksesi 3D-grafiikan rosoisia reunoja, ja valitse Poista sumuparantaaksesi pitkän matkan renderöintiä.
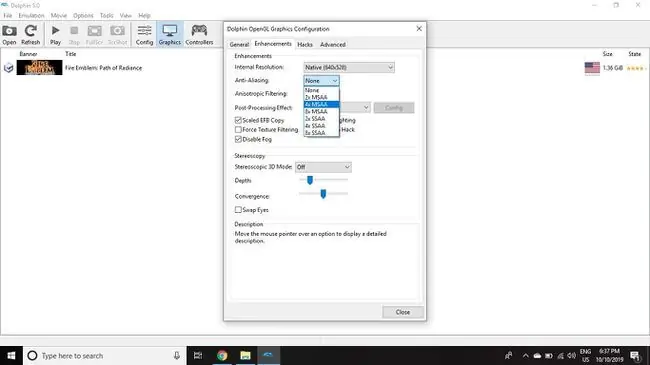
Dolphin-emulaattorin käyttö Androidille
Dolphin Emulator -sovellus on edelleen betavaiheessa, ja se on saatavilla vain Android 9.0 (Pie) -käyttöjärjestelmälle. Jos sinulla on erityisen tehokas tabletti, voit pelata GameCube-pelejä mukavasti kosketusnäytön tai oikean ohjaimen avulla. Wii-pelien pelaaminen on hankalampaa, koska liikeohjaustukea ei ole tällä hetkellä saatavilla.






