Lightzone on ilmainen RAW-muunnin, joka on samanlainen kuin Adobe Lightroom, vaikkakin selkein eroin. Kuten Lightroomissa, myös Lightzone mahdollistaa valokuvien muokkaamisen tuhoamattomina, jotta voit palata alkuperäiseen kuvatiedostoosi milloin tahansa.
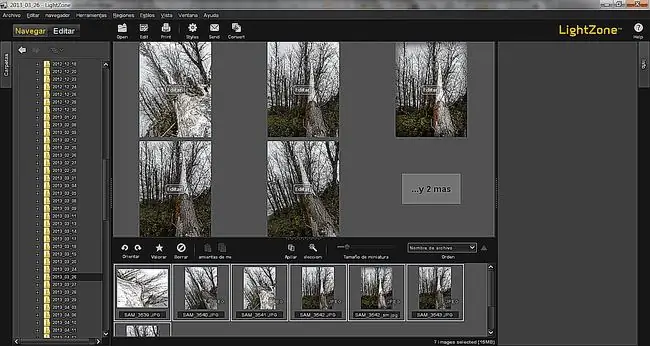
Lightzonen historia
Lightzone julkaistiin ensimmäisen kerran kaupallisena ohjelmistona vuonna 2005, vaikka sovelluksen takana oleva yritys lopetti ohjelmiston kehittämisen vuonna 2011. Vuonna 2013 ohjelmisto julkaistiin avoimen lähdekoodin BSD-lisenssillä, vaikka tämä uusin versio on käytännössä viimeinen versio, joka oli saatavilla vuonna 2011, vaikkakin päivitetyillä RAW-profiileilla tukemaan monia sen jälkeen julkaistuja digitaalikameroita.
Tästä kahden vuoden kehitystauosta huolimatta Lightzone tarjoaa edelleen erittäin vahvan ominaisuusjoukon valokuvaajille, jotka etsivät vaihtoehtoista työkalua Lightroomille RAW-tiedostojen muuntamiseen. Windowsille, OS X:lle ja Linuxille on ladattavia tiedostoja, vaikka katsoin juuri Windows-versiota melko keskimääräisellä kannettavalla tietokoneella.
Seuraavien sivujen aikana tarkastelen tätä mielenkiintoista sovellusta tarkemmin ja jaan ajatuksia, joiden pitäisi auttaa sinua päättämään, kannattaako Lightzonea harkita osana valokuvankäsittelytyökalujasi.
Lightzone-käyttöliittymä
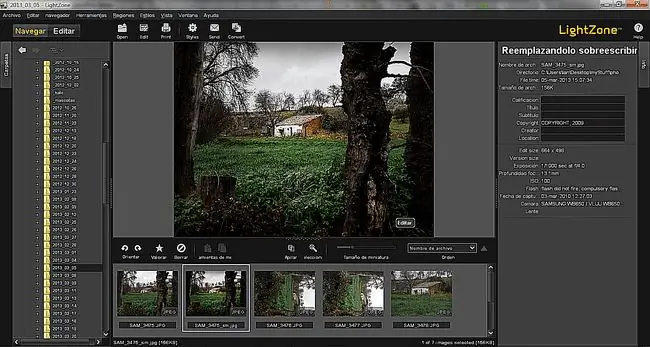
Lightzonessa on puhdas ja tyylikäs käyttöliittymä tummanharmaalla teemalla, josta on tullut suosittu useimmissa kuvankäsittelytyyppisissä sovelluksissa. Ensimmäinen asia, jonka huomasin asentaessani sen kannettavaan tietokoneeseen, jossa on Windows 7 espanjaksi, on se, että tällä hetkellä ei ole mahdollisuutta vaihtaa käyttöliittymän kieltä, mikä tarkoittaa, että tarrat näytetään sekoitus espanjaksi ja englanniksi. Tämä ei tietenkään ole ongelma useimmille käyttäjille, ja kehitystiimi on tietoinen tästä, mutta ota huomioon, että kuvakaappaukseni saattavat näyttää hieman erilaisilta tämän seurauksena.
Käyttöliittymä jakautuu kahteen erilliseen osaan, joissa on Selaa-ikkuna tiedostojesi liikkumista varten ja Muokkaa-ikkuna tiettyjen kuvien käsittelyä varten. Tämä järjestely on erittäin intuitiivinen ja tuntuu tutulta useiden samank altaisten sovellusten käyttäjille.
Yksi mahdollinen pieni ongelma on painikkeiden ja kansioiden merkitsemiseen käytetty fonttikoko, koska se on hieman pienellä puolella. Vaikka tämä toimii esteettisestä näkökulmasta, joidenkin käyttäjien voi olla hieman vaikea lukea. Tätä voivat myös pahentaa jotkin käyttöliittymän ominaisuudet, joissa teksti näkyy vaaleanharmaana keski- tai tummanharmaata taustaa vasten, mikä voi johtaa käytettävyysongelmiin alhaisen kontrastin vuoksi. Oranssin sävyn käyttö korostusvärinä on melko helppoa silmälle ja lisää yleisilmettä.
Lightzone-selausikkuna
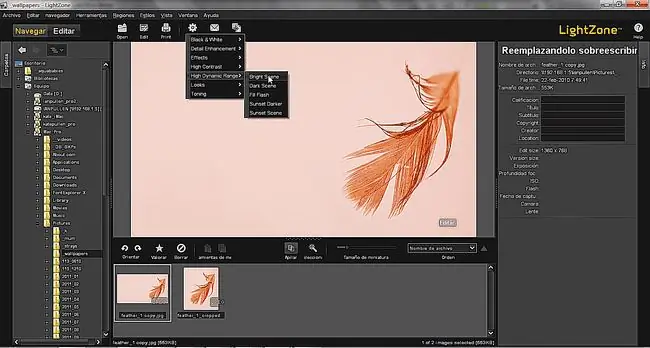
Lightzonen selausikkuna on paikka, jossa sovellus avautuu, kun sovellus käynnistetään ensimmäisen kerran, ja ikkuna jakautuu kolmeen sarakkeeseen. Voit halutessasi kutistaa molemmat sivusarakkeet. Vasemmanpuoleinen sarake on tiedostojen hallintaohjelma, jonka avulla voit nopeasti ja helposti navigoida myös kiintolevyllä ja verkkoasemilla.
Oikealla on Info-sarake, joka näyttää joitakin tiedostojen perustietoja ja EXIF-tietoja. Voit myös muokata joitain näistä tiedoista, kuten antaa kuvalle luokituksen tai lisätä otsikon tai tekijänoikeustietoja.
Ikkunan pääosa on jaettu vaakasuoraan, ja yläosa tarjoaa esikatselun valitusta kuvasta tai valituista kuvista. Tämän osion yläpuolella on lisävalikkopalkki, joka sisältää Tyylit-vaihtoehdon. Tyylit ovat valikoima yhden napsautuksen pikakorjaustyökaluja, jotka ovat saatavilla myös päämuokkausikkunassa ja joiden avulla voit tehdä useita helppoja parannuksia valokuviin. Asettamalla nämä tyylit saataville Selaus-ikkunassa, voit valita useita tiedostoja ja käyttää tyyliä kaikkiin samanaikaisesti.
Esikatseluosan alapuolella on navigaattori, joka näyttää valitussa kansiossa olevat kuvatiedostot. Tässä osiossa voit myös lisätä kuvillesi luokituksen, mutta yksi ominaisuus, joka näyttää puuttuvan, on kyky merkitä tiedostosi. Jos järjestelmässäsi on suuri määrä valokuvatiedostoja, tunnisteet voivat olla erittäin tehokas työkalu niiden hallintaan ja tiedostojen nopeaan löytämiseen tulevaisuudessa. On myös yleistymässä, että kamerat tallentavat GPS-koordinaatit, mutta taaskaan ei näytä olevan mitään keinoa päästä käsiksi tällaisiin tietoihin tai lisätä tietoja kuviin manuaalisesti.
Tämä tarkoittaa, että vaikka Selaa-ikkuna tekee tiedostoissa liikkumisesta melko helppoa, se tarjoaa vain melko peruskuvakirjaston hallintatyökaluja.
Lightzone-muokkausikkuna
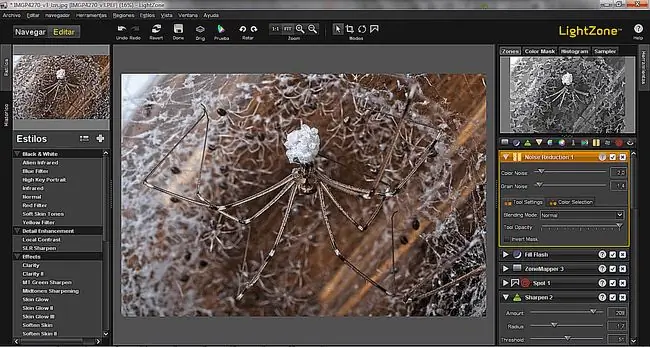
Muokkaa-ikkuna on paikka, jossa Lightzone todella loistaa, ja tämä myös jakautuu kolmeen sarakkeeseen. Vasemmanpuoleisen sarakkeen jakaa Tyylit ja historia, ja oikea sarake on työkaluille, ja työkuva näkyy keskellä.
Olen jo maininnut tyylit Selausikkunassa, mutta tässä ne näkyvät selkeämmin luettelossa, jossa on kutistuvat osiot. Voit napsauttaa yhtä tyyliä tai käyttää useita tyylejä yhdistämällä ne yhteen uusien tehosteiden muodostamiseksi. Aina kun käytät tyyliä, se lisätään Työkalut-sarakkeen tasot-osioon, ja voit säätää tyylin vahvuutta edelleen käyttämällä käytettävissä olevia asetuksia tai vähentämällä tason peittävyyttä. Voit myös tallentaa omia mukautettuja tyylejäsi, jolloin suosikkitehosteitasi on helppo toistaa tulevaisuudessa tai käyttää kuvaerään selausikkunassa.
Historia-välilehti avaa yksinkertaisen luettelon muokkauksista, jotka on tehty tiedostoon sen viimeisen avaamisen jälkeen, ja voit helposti hypätä tämän luettelon läpi vertaillaksesi kuvaa muokkausprosessin eri kohdissa. Tämä voi olla kätevää, mutta tapa, jolla tekemäsi erilaiset muokkaukset ja säädöt pinotaan tasoiksi, tarkoittaa, että usein on helpompi kytkeä tasoja pois päältä ja päälle ja vertailla muutoksiasi.
Kuten mainittiin, tasot on pinottu oikeanpuoleiseen sarakkeeseen, mutta koska niitä ei esitetä samalla tavalla kuin Photoshop- tai GIMP-tasot, on helppo jättää huomiotta se tosiasia, että tehosteita käytetään tasoja, aivan kuten Photoshopin säätötasot. Sinulla on myös mahdollisuus säätää tasojen peittävyyttä ja muuttaa sekoitustiloja, mikä avaa laajan valikoiman vaihtoehtoja eri tehosteiden yhdistämiseen.
Jos olet aiemmin työskennellyt RAW-muuntimen tai kuvankäsittelyohjelman kanssa, Lightzonen perusasiat ovat erittäin helppoja tarttua. Kaikki tavalliset työkalut, joita odotat löytäväsi, ovat tarjolla, vaikka vyöhykekartoitus saattaa vaatia hieman totuttelua. Tämä on samanlainen kuin käyrätyökalu, mutta se esitetään aivan eri tavalla pystysuunnassa lajiteltuna sävysarjana valkoisesta mustaan. Sarakkeen yläosassa oleva Zones-esikatselu jakaa kuvan vyöhykkeisiin, jotka vastaavat näitä harmaan sävyjä. Voit käyttää Zone Mapperia yksittäisten sävyalueiden venyttämiseen tai tiivistämiseen ja näet muutokset sekä vyöhykkeiden esikatselussa että työkuvassa. Vaikka käyttöliittymä tuntuu aluksi hieman oudolta, ymmärrän, kuinka tämä voisi olla intuitiivisempi tapa säätää valokuvien sävyjä.
Oletusarvoisesti säätöjäsi sovelletaan kuvaasi maailmanlaajuisesti, mutta käytettävissä on myös Alueet-työkalu, jonka avulla voit eristää kuvasi alueita ja tehdä säätöjä vain niihin. Voit piirtää alueita polygoneina, splineinä tai bezier-käyrinä, ja niiden reunoihin lisätään automaattisesti jonkin verran höyhennystä, jota voit säätää tarpeen mukaan. Ääriviivat eivät ole helpoimmin hallittavissa, ei varsinkaan Photoshopin ja GIMPin kynätyökaluihin verrattuna, mutta niiden pitäisi riittää useimmissa tapauksissa, ja yhdistettynä Clone-työkaluun tämä voi olla riittävän joustava, jotta sinun ei tarvitse avata tiedostoa suosikki kuvankäsittelyohjelma.
Lightzone Johtopäätös
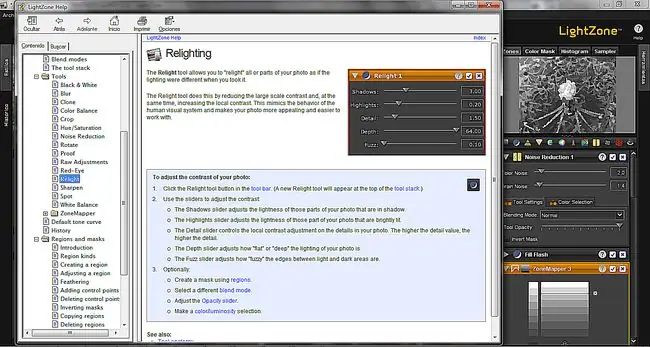
Kaiken kaikkiaan Lightzone on melko vaikuttava paketti, joka voi tarjota käyttäjilleen paljon tehoa RAW-kuvien muuntamiseen.
Dokumentaation ja ohjetiedostojen puute on ongelma, joka vaikuttaa usein avoimen lähdekoodin projekteihin, mutta ehkä kaupallisten juuriensa vuoksi Lightzonella on melko kattavat ja yksityiskohtaiset ohjetiedostot. Tätä täydentää Lightzonen verkkosivustolla oleva käyttäjäfoorumi.
Hyvä dokumentaatio tarkoittaa, että saat kaiken irti tarjolla olevista ominaisuuksista. RAW-muuntimena Lightzone on erittäin tehokas. Koska sen todellisesta päivityksestä on kulunut useita vuosia, se voi edelleen pitää paikkansa nykyisten kilpailevien sovellusten, kuten Lightroomin ja Zoner Photo Studion, joukossa. Joihinkin käyttöliittymän osiin perehtyminen voi kestää hetken, mutta se on erittäin joustava työkalu, jonka avulla on melko helppoa saada kaikki irti valokuvistasi.
Yksi heikko kohta on Selaus-ikkuna. Vaikka tämä toimii hienosti tiedostonavigaattorina, se ei voi verrata kilpailua valokuvakirjastosi hallintatyökaluna. Tunnisteiden ja GPS-tietojen puuttuminen tarkoittaa, että vanhempien tiedostojen jäljittäminen ei ole yhtä helppoa.
Jos harkitsisin Lightzonea puhtaasti RAW-muuntimena, antaisin sille mielellään 4,5/5 tähteä ja ehkä jopa täydet pisteet. Se on tässä suhteessa erittäin hyvä ja myös miellyttävä käyttää. Odotan varmasti palaavani siihen omien valokuvieni vuoksi tulevaisuudessa.
Selaa-ikkuna on kuitenkin merkittävä osa tätä sovellusta, ja tämä puoli on niin heikko, että se heikentää sovellusta kokonaisuutena. Kirjaston hallintamahdollisuudet ovat liian rajalliset, ja jos käsittelet suuria määriä kuvia, haluat melkein varmasti harkita toista ratkaisua tähän työhön.
Kokonaisuutena tarkasteltuna olen antanut Lightzonelle 4/5 tähteä.






