Mitä tietää
- Liitä ohjain tietokoneesi USB-porttiin pelataksesi Steam-pelejä. Yhdistä Bluetoothin kautta pelataksesi langattomasti.
- Muokkaa tai kalibroi ohjainta siirtymällä osoitteeseen Steam > Settings > Controllers335 63 Yleiset ohjaimen asetukset.
- Käytä muissa kuin Steam-peleissä sovitinta, kuten langatonta 8BitDo-USB-sovitinta tai ohjelmistokäärettä.
Tässä artikkelissa kerrotaan, kuinka Nintendo Switch Pro -ohjain liitetään tietokoneeseen. Ohjeet koskevat Steam-pelejä ja muita kuin Steam-pelejä Windowsissa.
Switch Pro -ohjaimen liittäminen tietokoneeseen
Steam tukee Nintendo Switch Pro -ohjainta, joten jos liität ohjaimen johonkin tietokoneesi USB-porteista, Steam-pelien pitäisi tunnistaa se välittömästi. Käytä Switch-ohjaimen mukana tullutta kaapelia tai mitä tahansa USB-C-kaapelia.

Käyttääksesi Switch Pro -ohjainta langattomasti, yhdistä se Windowsiin Bluetoothin kautta:
-
Valitse Start Windowsin ilmaisinalueelta ja valitse sitten Settings.

Image -
Valitse Bluetooth ja laitteet.
Aiemmissa Windowsin versioissa siirry kohtaan Laitteet > Bluetooth ja muut laitteet.

Image -
Ota Bluetooth käyttöön, jos se ei ole jo käytössä, ja valitse sitten Lisää laite.

Image -
Valitse Bluetooth.

Image -
Paina ja pidä painettuna Sync-painiketta Nintendo Switch Pro -ohjaimen päällä, kunnes etupaneelin valot alkavat vilkkua.

Image - Valitse Pro Controller Bluetoothin kautta yhdistettävien laitteiden luettelosta.
Switch Pro -ohjaimen määrittäminen Steamiin
Kun olet liittänyt Switch Pro -ohjaimen tietokoneeseen, voit aloittaa pelaamisen heti. Parhaan tuloksen saavuttamiseksi sinun tulee kuitenkin mukauttaa ja kalibroida ohjain Steam-asetuksissa.
-
Avaa Steam-asiakasohjelma ja siirry kohtaan Steam > Asetukset.

Image -
Valitse Steam-asetuksista Controller ja valitse sitten General Controller Settings.

Image -
Valitse Switch Pro Configuration Support.

Image -
Vaihtoehtoisesti valitse Use Nintendo Button Layout muuttaaksesi painikkeiden yhdistämistä. Steam tunnistaa Switch-ohjaimen Xbox-ohjaimeksi, joten oletuspainikkeiden määritys eroaa ohjaimen kirjaimista.

Image -
Valitse Havaitut ohjaimet -kohdasta Xbox 360 Controller. Kalibroi ohjaussauva valitsemalla Kalibroi tai lisää vaihtoehtoja valitsemalla Preferences.

Image -
Anna ohjaimelle nimi, aseta rumble-ominaisuus päälle tai pois päältä ja vahvista valitsemalla Lähetä.

Image
Miksi Switch Pro -ohjain ei toimi Steamin kanssa?
Switch-ohjain toimii parhaiten, kun pelaat pelejä Big Picture Mode -tilassa suoraan Steamin kautta. Säätimet eivät ehkä toimi oikein, jos käynnistät pelin työpöydältäsi. Avaa Big Picture Mode valitsemalla Big Picture-kuvake Steamin oikeasta yläkulmasta.
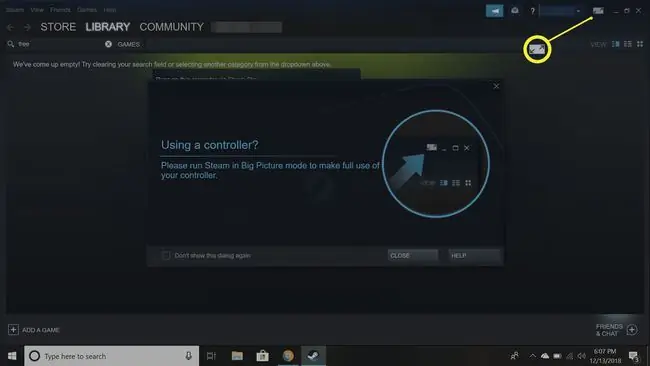
Switch Pro -ohjaimen käyttäminen muiden kuin Steam-pelien kanssa
Switch Pro -ohjain ei ole yhteensopiva muiden kuin Steam-pelien kanssa, joten tarvitset sovittimen. Esimerkiksi 8BitDo Wireless USB -sovittimen avulla voit liittää Nintendo Switch- ja Wii U -ohjaimet Windows-tietokoneeseesi. Tarkat vaiheet riippuvat käyttämäsi sovittimen tyypistä. Kun yhteys on muodostettu, tietokoneesi tunnistaa Switch-ohjaimen Xbox-ohjaimeksi.

Monimutkaisempi mutta halvempi vaihtoehto on käyttää ohjelmistokäärettä, kuten TocaEdit Xbox 360 -ohjainemulaattoria. Tämäntyyppiset ohjelmat kääntävät Switch-ohjaimen syötteet Xboxin tuloiksi, joita Windows ymmärtää. Tämä menetelmä vaatii paljon manuaalista asetusta, eikä sen toimivuutta aina taata Switch Pro -ohjaimen kanssa, joten sitä suositellaan vain kokeneille käyttäjille.
Voinko yhdistää Nintendo Switch Joy-Consin tietokoneeseeni?
On myös mahdollista käyttää Switch Joy-Con -ohjaimia tietokoneella yhdistämällä ne Bluetoothin kautta. Jokainen Joy-Con on synkronoitava erikseen, joten et voi käyttää molempia Joy-Coneja yhdessä yhtenä ohjaimena kuten kytkimessä, jolloin liiketunnistintoiminto ei toimi tietokoneessasi.
Voit jopa liittää kytkimen tietokoneeseesi HDMI-kaappauskortilla.
UKK
Kuinka sammutan Nintendo Switch -ohjaimen?
Jos haluat sammuttaa Nintendo Switch -ohjaimen, laita Switch lepotilaan tai siirry kohtaan Controllers > Change Grip/Order. Irrota tietokoneessa Switch-ohjain tai irrota se Bluetoothista.
Miksi Nintendo Pro -ohjaimeni vilkkuu?
Jos Switch Pro -ohjaimen LED-valot vilkkuvat jatkuvasti, se ei voi muodostaa yhteyttä laitteeseesi. Siirry lähemmäksi ja varmista, että Bluetooth on käytössä.
Kuinka yhdistän PS4- tai Xbox-ohjaimen Switchiin?
Voit liittää PS4- tai Xbox-ohjaimen kytkimeen sovittimen avulla. Siirry kohtaan Settings > Controllers and Sensors ja ota käyttöön Pro Controller Wired Communication ja muodosta laitepari.






