Mitä tietää
- Kun näppäimistö on liitetty, paina Command+F.
- Ilman näppäimistöä käytä sovelluksen Etsi-työkalua.
- Avaa PDF-dokumentti Tiedostot- tai Kirjat-kansiossa ja käytä Haku-ruutua.
Tässä artikkelissa kerrotaan, kuinka Windows-pikanäppäintä Control F -näppäimistökomentoa käytetään iPadissa. Pikanäppäimen avulla voit avata Etsi-työkalun etsiäksesi sanaa tai lausetta asiakirjasta tai verkkosivulta. Näytämme myös, kuinka voit tehdä tämän, vaikka sinulla ei olisi näppäimistöä kytkettynä.
Ohjaus F on komento F näppäimistöllä
Jos iPadisi on liitetty ulkoinen näppäimistö, avaa asiakirja tai verkkosivu ja paina Command+F tuodaksesi hakutyökalun näkyviin.
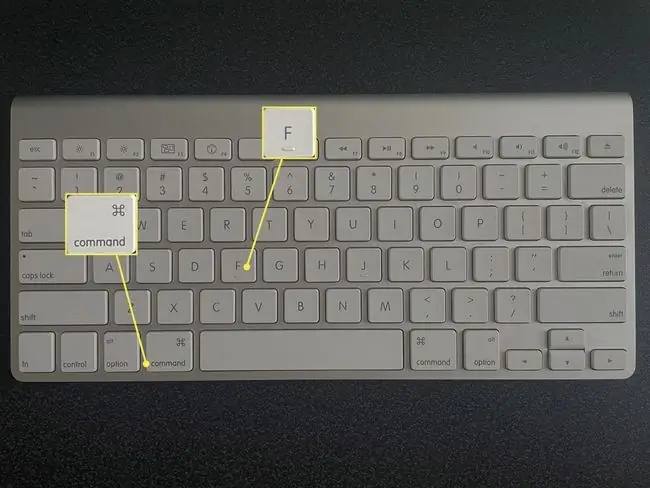
Syötä sitten sana tai lause hakukenttään ja paina Return hakeaksesi. Tulokset näkyvät korostettuina.
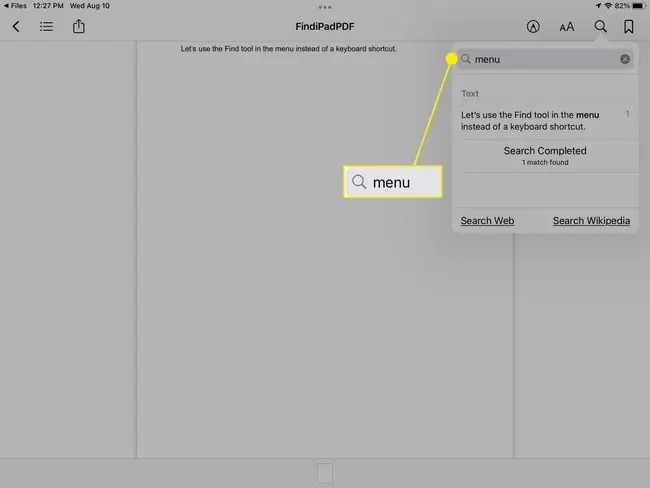
Hae asiakirjasta
Jos sinulla on asiakirja tekstinkäsittelysovelluksessa, kuten Pagesissa, Microsoft Wordissa tai Google Docsissa, voit käyttää sovelluksen hakutoimintoa.
Hae sivuilta
Avaa asiakirjasi Pages-sovelluksessa.
-
Napauta kolme pistettä oikeassa yläkulmassa ja valitse Etsi.

Image -
Kirjoita sanasi tai lauseesi hakukenttään ja napauta Search.

Image - Käytä nuolia nähdäksesi kaikki hakutermin esiintymät ja napauta mitä tahansa kohtaa asiakirjassa sulkeaksesi Etsi-työkalun.
Hae Wordissä
Avaa asiakirjasi Microsoft Word -sovelluksessa.
-
Napauta Etsi-kuvaketta (suurennuslasi) oikeassa yläkulmassa.

Image -
Kirjoita sanasi tai lauseesi hakukenttään ja napauta Search.

Image - Tarkastele hakutermin kaikkia esiintymiä nuolilla ja sulje Etsi-työkalu napauttamalla mitä tahansa kohtaa asiakirjassa.
Hae Google Docsista
Avaa asiakirjasi Google Docs -sovelluksessa.
-
Napauta kolme pistettä oikeassa yläkulmassa ja valitse Etsi ja korvaa.

Image -
Kirjoita sanasi tai lauseesi hakukenttään ja napauta Search.

Image - Käytä nuolia nähdäksesi jokaisen hakutermin esiintymän ja napauta X vasemmalla sulkeaksesi Etsi-työkalun.
Hae PDF-tiedostosta
Jos sinulla on PDF-tiedosto, voit avata sen joko Tiedostot- tai Kirjat-sovelluksessa ja etsiä tarvitsemaasi.
Hae tiedostoista
Avaa PDF-dokumentti Tiedostot-sovelluksessa.
-
Napauta Etsi-kuvaketta (suurennuslasi) oikeassa yläkulmassa.

Image -
Kirjoita sanasi tai lauseesi näppäimistön yläpuolella olevaan hakukenttään ja napauta Search.

Image - Käytä nuolia nähdäksesi kaikki hakutermin esiintymät ja napauta Cancel sulkeaksesi Etsi-työkalun.
Hae kirjoista
Avaa PDF-dokumentti Kirjat-sovelluksessa.
- Napauta mitä tahansa asiakirjan kohtaa näyttääksesi valikkopalkin yläreunassa.
-
Valitse Etsi-kuvake (suurennuslasi) oikeasta yläkulmasta.

Image - Kirjoita sanasi tai lauseesi hakukenttään.
-
Kun näet tulokset hakukentän alla, korosta sana tai lause asiakirjassa napauttamalla.

Image -
Etsi-työkalu sulkeutuu automaattisesti, kun se korostaa hakutermi.

Image
Hae Web-sivulta
Sanan tai lauseen löytäminen verkkosivulta on helppoa verkkoselaimen sisäänrakennetun hakutyökalun avulla. Tässä tarkastellaan Safaria ja Chromea.
Hae Safarista
- Kun verkkosivu on auki, napauta Safarin yläreunassa olevaa osoitepalkkia ja kirjoita hakusana tai lause.
-
Siirry näyttöön tulevan tulosluettelon alareunaan ja näet Tällä sivulla -osion. Valitse Etsi syöttämäsi sanan tai lauseen kohdalla.

Image -
Näet sitten hakutermi korostettuna.
Käytä nuolia nähdäksesi jokaisen hakutermin esiintymän ja napauta Valmis, kun olet valmis.

Image
Hae Chromessa
- Kun verkkosivu on auki Chrome-sovelluksessa, napauta kolme pistettä oikeassa yläkulmassa.
-
Vieritä alas ja valitse Etsi sivulta.

Image - Kirjoita sanasi tai lauseesi hakukenttään.
-
Näet sitten hakutermin korostettuna sivulla.
Katso jokainen esiintymä nuolilla ja napauta Valmis sulkeaksesi Etsi-työkalun.

Image
UKK
Kuinka ohjaan F:tä Macissa?
Käyttääksesi Control F:tä Macissa paina Command+ F näppäimistölläsi. Valitse Apple-sovelluksissa Edit > Find tai käytä sovelluksen hakupalkkia.
Pitäisikö minun ostaa iPad-näppäimistö?
Näyttönäppäimistö voi olla parempi kuin langallinen näppäimistö joissakin tehtävissä. Sinun kannattaa kuitenkin harkita näppäimistön hankkimista iPadiin, jos kirjoitat paljon liikkeellä ollessasi tai haluat käyttää iPadia kuin tietokonetta.
Miten saan iPadin näppäimistön isommaksi?
Saat näppäimistösi takaisin normaalikokoiseksi asettamalla kaksi sormea näppäimistölle ja levittämällä niitä erilleen. Voit käyttää zoomausominaisuutta nähdäksesi tarkemmin tai käyttää kolmannen osapuolen sovellusta saadaksesi suuremman näppäimistön.






