Mitä tietää
- Mac: Valitse vihreä ympyrä Chromen vasemmasta yläkulmasta tai käytä pikanäppäintä Ctrl+ Command +F.
- Windows: Paina F11 tai valitse kolme pistettä oikeassa yläkulmassa ja napsauta neliötä-kuvake Zoom-osiossa.
- Jos haluat suurentaa tekstiä, pidä Ctrl tai Command-näppäintä painettuna ja paina plus (+) tai miinus (- ) näppäimistöllä.
Tässä artikkelissa kerrotaan, kuinka Google Chromen koko näytön tilaa käytetään Windows- ja macOS-käyttöjärjestelmissä.
Ota käyttöön ja poista käytöstä Chromen koko näytön tila macOS:ssä
MacOS:n Chromessa: valitse Chromen vasemmasta yläkulmasta vihreä ympyrä siirtyäksesi koko näytön tilaan ja palaa koko näytön tilaan valitsemalla se uudelleen. -kokoinen näyttö.
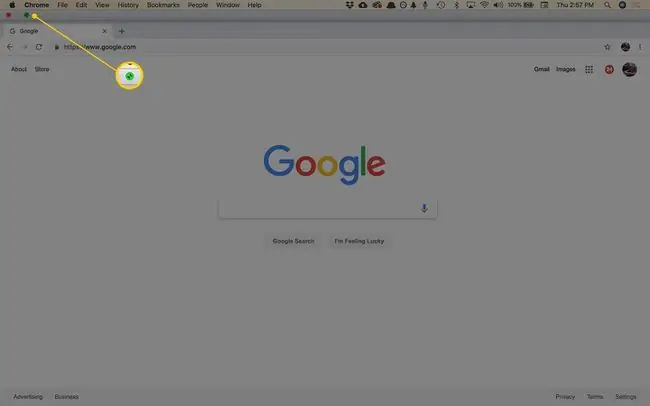
On kaksi muuta vaihtoehtoa koko näytön tilan aktivoimiseen:
- Valitse valikkoriviltä Näytä > Syötä koko näyttöön.
- Käytä pikanäppäintä Ctrl+ Command+ F.
Poistu koko näytön tilasta toistamalla tämä prosessi.
Ota käyttöön ja poista käytöstä koko näytön tila Chromessa Windowsissa
Nopein tapa saada Chrome koko näytön tilaan Windowsissa on painaa F11 näppäimistöstä. Toinen tapa on Chrome-valikon kautta:
-
Valitse Chromen oikeassa yläkulmassa valikko (kolmipiste) -kuvake.

Image -
Valitse Zoom-osiossa neliökuvake oike alta.

Image - Palauta vakionäkymään painamalla F11 tai vie hiiri näytön yläreunaan ja valitse X, joka tulee näkyviin.
Bottom Line
Google Chromen koko näytön tila piilottaa työpöydälläsi olevat häiriötekijät, kuten kirjanmerkkipalkin, valikkopainikkeet, avoimet välilehdet sekä käyttöjärjestelmän kellon ja tehtäväpalkin. Kun käytät koko näytön tilaa, Chrome vie kaiken tilan näytöllä.
Lähennä ja loitonna Chromessa
Koko näytön tila näyttää suuremman osan sivusta, mutta se ei suurenna tekstiä. Jos haluat suurentaa tekstiä, käytä Zoom-asetusta.
-
Valitse Chromen oikeassa yläkulmassa valikko (kolmipiste) -kuvake.

Image - Siirry kohtaan Zoom ja valitse + suurentaaksesi sivun sisältöä tai valitsemalla - pienennä kokoa.
- Vaihtoehtoisesti voit muuttaa sivun sisällön kokoa pikanäppäimillä. Pidä Ctrl-näppäintä painettuna (tai Command Macissa) ja paina plus tai miinus näppäimistön näppäimiä lähentääksesi ja loitontaaksesi vastaavasti.
UKK
Miten saan Chromen koko näytön kokoiseksi iPadilla?
Jos haluat lisää näyttötilaa iPadin Chrome-selaimella, pyyhkäise ylös sivun alareunasta. tämä aiheuttaa työkalupalkin katoamisen, jolloin saat enemmän näyttöä. Jos pyyhkäiset alas näytöllä, työkalupalkki tulee uudelleen näkyviin ja näyttösi palaa pois koko näytön tilasta.
Kuinka tyhjenän välimuistin Google Chromessa?
Tyhjennä välimuisti Google Chromessa käyttämällä pikanäppäintä Ctrl+ Shift+ Del(Windows) tai Command +Shift +Delete (Mac). Tai valitse Chromen valikko (kolme pystysuoraa pistettä) oikeasta yläkulmasta ja valitse Settings > Advanced > Poista selaustiedot Tarkista Välimuistissa olevat kuvat ja tiedostot ja valitse Tyhjennä tiedot
Kuinka lisään suosikkeihin Google Chromessa?
Suosikkeja kutsutaan Google Chromessa kirjanmerkeiksi. Voit merkitä verkkosivun kirjanmerkkeihin siirtymällä verkkosivulle ja valitsemalla osoitepalkista Tähti. Tai valitse valikko (kolme pistettä) > Kirjanmerkit > Käynnistä tämä välilehti.






