Mitä tietää
- Sinun ei tarvitse ladata Windows Defenderiä, koska se on integroitu Windows 11:een.
- Kirjoita tämä PowerShell-ikkunaan: Get-AppxPackage Microsoft. SecHe althUI -AllUsers | Reset-AppxPackage.
- Tai siirry kohtaan Asetukset > Apps > Sovellukset ja ominaisuudet > Windows Security > kolme pistettä > Lisäasetukset > Nollaa
Tässä artikkelissa kerrotaan, milloin ja miten Windows Defender asennetaan uudelleen komentorivin tai Asetukset-sovelluksen kautta Windows 11:ssä.
Windows Defenderin uudelleenasentaminen Windows 11:ssä
Windows Defender (alias Microsoft Defender) ei ole asennettu tietokoneellesi kuten tavallinen ohjelma, joten et voi asentaa sitä uudelleen kuten tavallista ohjelmistoa. Noudata sen sijaan näitä ohjeita käyttääksesi PowerShell-komentoa työn suorittamiseen. Suorittaminen voi kestää viidestä sekunnista muutamaan minuuttiin. Jos voit avata asetukset normaalisti, näiden vaiheiden jälkeen on helpompi tapa.
-
Napsauta hiiren kakkospainikkeella Käynnistä-painiketta ja valitse Windows Terminal (Admin).
Jos tämä ei jostain syystä toimi, käytä tehtäväpalkin hakupalkkia etsiäksesi PowerShell ja napsauta sitä hiiren kakkospainikkeella löytääksesi Suorita järjestelmänvalvojana vaihtoehto.
-
Kopioi komento täsmälleen sellaisena kuin se näkyy tässä ja liitä se sitten hiiren oikealla painikkeella PowerShell-ikkunassa (Ctrl+V toimii myös):
Get-AppxPackage Microsoft. SecHe althUI -AllUsers | Reset-AppxPackage
-
Paina Enter aloittaaksesi välittömästi prosessin palauttaaksesi Windows Defenderin alkuperäiset asetukset, jotta se toimii juuri asennettuna sovelluksena.

Image -
Tiedät, kun se on valmis, koska näet vilkkuvan kohdistimen uudelleen uudella rivillä antamasi komennon alapuolella. Sillä välin saatat nähdä hetken Käyttöönoton edistyminen -viestin.
Jos näet paljon punaista tekstiä ja "Pääsy on estetty" -viestin, palaa vaiheeseen 1 ja varmista, että avaat PowerShellin järjestelmänvalvojana.
Toinen tapa nollata Windows Defender on asetusten kautta. Jos Asetukset avautuvat hyvin, sinun ei tarvitse vaivautua PowerShell-komennon kanssa. Siirry sen sijaan kohtaan Asetukset > Apps > Sovellukset ja ominaisuudet > Windows > kolme pistettä > Lisäasetukset > Palauta
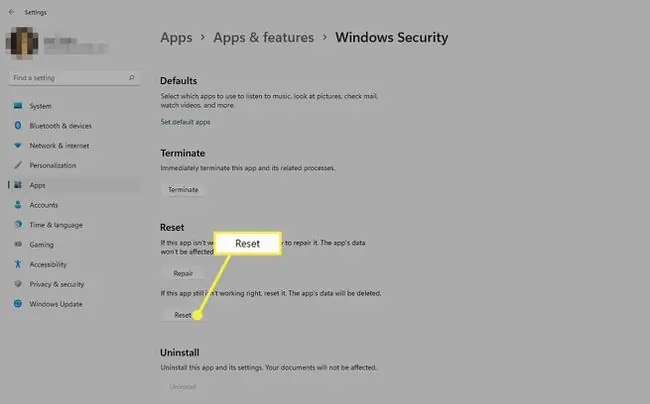
Milloin Windows Defender asennetaan uudelleen
Teknisesti et asenna ohjelmaa uudelleen, koska Windows ei itse asiassa anna sinun poistaa sitä. Voit kuitenkin suorittaa yllä olevan komennon Windows Defenderin nollaamiseksi, jos se ei vain toimi oikein.
Ilmeisin merkki tämän tekemisestä on, jos näet virheilmoituksen yrittäessäsi avata sitä. Jos se ei avaudu niin kuin pitäisi ja näet tämän viestin, yllä olevan komennon pitäisi korjata se heti:
Tarvitset uuden sovelluksen avataksesi tämän windowsdefender-linkin
Etsi sovellus Microsoft Storesta
Tai ehkä se avautuu, mutta jotkin sen kytkimet eivät kytkeydy päälle tai pois päältä, tai et edes löydä linkkiä siihen tietokoneeltasi. Näissä tapauksissa PowerShell-komennon pitäisi päivittää työkalu takaisin toimintakuntoon.
Windows Defender saattaa olla pois käytöstä
On mahdollista, että olet harkinnut Windows Defenderin uudelleenasentamista, koska se ei tartu haittaohjelmiin, vaikka todellisuudessa sitä ei vain ole kytketty päälle. Saatat luulla, että se on poistettu tai se on rikki, mutta todellisuudessa se on vain poistettu käytöstä.
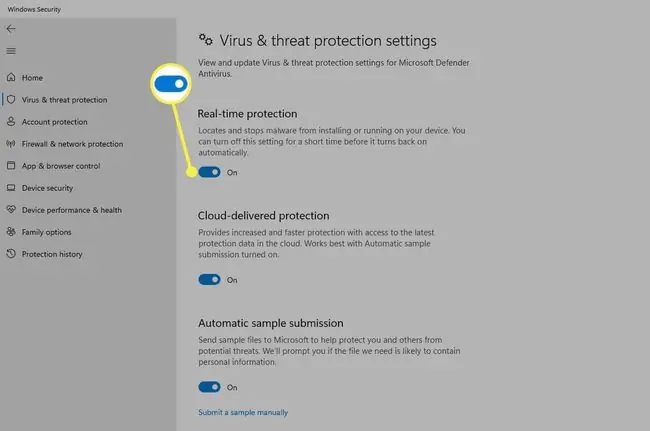
Tämä on täysin mahdollista, koska Windows 11 antaa sinun sammuttaa sen sisäänrakennetun virustorjuntaohjelman, jos et halua käyttää sitä.
Opi Windows Defenderin kytkeminen päälle ja pois päältä tiettyjen ohjeiden mukaan.
UKK
Onko Windows Defender hyvä virustorjunta?
Ei oikeastaan. Vaikka Windows Defender tarjoaa perussuojauksen uhkia vastaan, se ei korvaa kolmannen osapuolen virustorjuntaohjelmistoa.
Kuinka voin lisätä poikkeuksia Windows Defenderiin?
Siirry Aloitus > Asetukset > Tietosuoja ja turvallisuus > Windowsin suojaus > Virus- ja uhkien suojaus Virus- ja uhkien suojausasetukset-kohdassa valitse Manage settings ja valitse sitten Poissulkemiset-kohdastaLisää tai poista poissulkemisia






