Mitä tietää
- Käynnistä iPhone, valitse kieli, muodosta yhteys Wi-Fi-verkkoon ja aktivoi iPhonesi.
- Voit sitten palauttaa tiedot iPhonellesi toisesta laitteesta tai iCloud-varmuuskopiosta.
-
Syötä lopuksi Apple ID:si määrittääksesi Apple Pay, iCloud, iCloud Drive, Keychain ja paljon muuta.
Tässä artikkelissa kerrotaan, kuinka voit ottaa käyttöön uuden iPhonen, jossa on iOS 10 tai uudempi. Tietyt vaiheet voivat vaihdella käyttämäsi käyttöjärjestelmän version mukaan, mutta perusprosessi on sama.
iPhonen alkuasetusten tekeminen
Kun olet purkanut pakkauksen ja ladannut uuden iOS-laitteesi, noudata näitä ohjeita saadaksesi sen käyttöön.
- Aloita käynnistämällä tai herättämällä iPhone pitämällä lepotila-/virtapainiketta painettuna oikeassa yläkulmassa tai oikeassa reunassa mallistasi riippuen. Aloita iPhonen aktivointi pyyhkäisemällä liukusäädintä oikealle.
-
Syötä seuraavaksi tietoja sijainnista, jossa aiot käyttää iPhoneasi. Tämä edellyttää näytöllä näkyvän kielen valitsemista ja kotimaan asettamista. Napauta kieltä, jota haluat käyttää. Napauta sitten maata, jossa haluat käyttää puhelinta, ja jatka napauttamalla Seuraava.
Tässä vaiheessa valitsemasi vaihtoehto ei estä sinua käyttämästä puhelinta muissa maissa, jos matkustat tai muutat niihin, mutta se määrittää kotimaasi. Voit muuttaa sitä myöhemmin tarvittaessa.
-
Tässä vaiheessa voit käyttää Quick Startia, joka on saatavilla iOS 11:ssä ja uudemmissa. Tämä ominaisuus tuo tiedot langattomasti toisesta iOS-laitteesta, jos sinulla on sellainen.
Voit käyttää Quick Startia asettamalla vanhan puhelimen uuden viereen. Käytät uuden puhelimen kameraa niiden linkittämiseen ja seuraa sitten ohjeita, kunnes saat " Finish on New iPhone" -viestin. Anna nykyisen puhelimesi salasana uudessa puhelimessa ja siirry sitten vaiheeseen 6.
Jos et käytä Pika-aloitusta, valitse Määritä manuaalisesti ja jatka.
-
Seuraavaksi sinun on muodostettava yhteys Wi-Fi-verkkoon. Tätä vaihetta ei vaadita, jos puhelimesi on yhdistetty tietokoneeseen, kun määrität sen, mutta jos sinulla on Wi-Fi-verkko paikassa, jossa aktivoit iPhonesi, napauta sen nimeä ja anna sen salasana (jos siinä on yksi). iPhonesi muistaa salasanan tästä lähtien, ja voit muodostaa yhteyden kyseiseen verkkoon milloin tahansa, kun olet kantoalueella.
Jos lähistöllä ei ole Wi-Fi-verkkoa, voit käyttää myös matkapuhelindataa.
Napauta Seuraava jatkaaksesi.
-
Kun olet muodostanut yhteyden Wi-Fi-verkkoon tai iTunesiin, iPhone yrittää aktivoida itsensä. Tämä vaihe sisältää kolme tehtävää:
- iPhone näyttää siihen liittyvän puhelinnumeron. Jos se on puhelinnumerosi, napauta Seuraava. Jos ei, ota yhteyttä Appleen numeroon 1-800-MY-iPHONE.
- Syötä puhelinyhtiötilisi laskutuksen postinumero ja sosiaaliturvatunnuksesi neljä viimeistä numeroa ja napauta Seuraava.
- Hyväksy käyttöehdot, jotka tulevat näkyviin.
-
Määritä iPhonessa suojausominaisuudet, jotka haluat ottaa käyttöön, mukaan lukien Touch ID, Face ID ja/tai pääsykoodi. Ne ovat valinnaisia, mutta suosittelemme käyttämään vähintään yhtä, mutta suosittelemme molempien käyttöä.
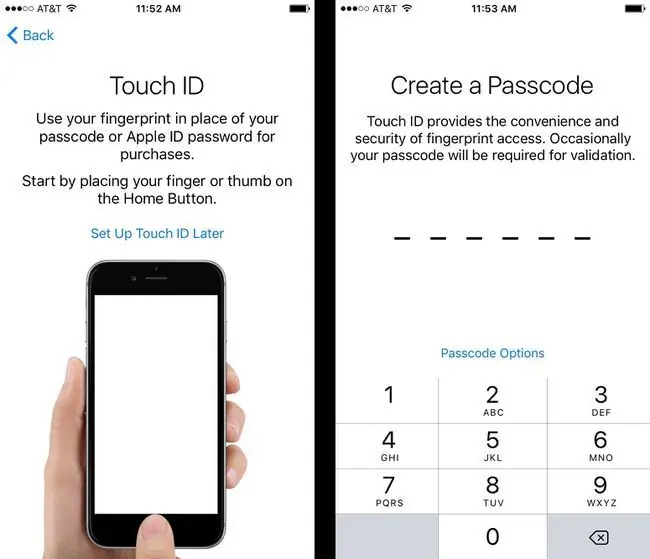
Image -
Seuraavassa vaiheessa voit siirtää tai palauttaa tietoja, kuten valokuvia, yhteystietoja ja sovelluksia. Voit tehdä sen iCloud-varmuuskopiosta, Macista/PC:stä, toisesta iPhonesta tai Android-laitteesta.
Voit siirtää toisesta laitteesta langattomasti, mutta palauttaaksesi varmuuskopiosta tietokoneella, liitä ne puhelimen mukana tulleella latauskaapelilla.
Jos sinulla ei ole siirrettävää tai palautettavaa dataa, valitse Älä siirrä sovelluksia ja tietoja.
-
Kirjaudu seuraavaksi sisään Apple ID:lläsi. Jos sinulla on Apple ID, jota olet käyttänyt aiemman Apple-tuotteen kanssa, kirjoita se tähän.
Jos ei, sinun on luotava sellainen. Valitse Unohditko salasanan tai sinulla ei ole Apple ID:tä? ja seuraa näytön ohjeita. Sinun on annettava tiedot, kuten syntymäpäiväsi, nimesi ja sähköpostiosoitteesi, jotta voit luoda tilin.
-
Viimeiset vaiheet sisältävät muiden valinnaisten palvelujen määrittämisen. Sinun ei tarvitse tehdä näitä juuri nyt (tai koskaan), joten voit klikata niitä halutessasi valitsemalla Määritä myöhemmin Asetuksissa.
Näihin palveluihin kuuluvat:
- Apple Pay: Lisää luotto- ja pankkikortit ottaaksesi langattomat maksut käyttöön niitä tukevissa myymälöissä.
- Automaattiset päivitykset: Jos otat tämän käyttöön, puhelimesi lataa ja asentaa automaattisesti sovellusten ja iOS:n päivitykset.
- Kehittäjien jakaminen: Tämä ominaisuus jakaa osan käyttötiedoistasi kehittäjien kanssa auttaakseen heitä parantamaan palveluita.
- iCloud: iCloudin avulla voit käyttää Apple Musicia, iCloud Keychain -salasanojen hallintaa, varmuuskopioita ja muita vaihtoehtoja.
- Sijaintipalvelut: Kun tämä aktivoidaan, sovellukset, kuten Apple Maps, Find My iPhone, muut voivat nähdä ja käyttää sijaintiasi.
-
Näyttöaika: Tämä vaihtoehto on Applen lapsilukkoasetus, jonka avulla voit rajoittaa sovelluksia ja asettaa rajoituksia sille, milloin laite on saatavilla.
- Siri: Kun Siri otetaan käyttöön, voit käyttää Applen virtuaaliassistenttia ääniohjauksen käyttämiseen. Tässä vaiheessa sinun tulee valita ääni Sirille ja opettaa se omaksi.
- Valitse Aloita viimeistelläksesi puhelimen asetukset.
UKK
Kuinka yhdistän Apple Watchin uuteen iPhoneeni?
Kun palautat vanhan iPhonen varmuuskopion, se kysyy, haluatko yhdistää Apple Watchin uuteen iPhoneen. Napauta Continue, aseta uusi iPhone lähelle Apple Watchia ja noudata sitten näytön ohjeita.
Kuinka määritän uuden sähköpostitilin iPhonessani?
Määritä uusi sähköpostitili iPhoneen siirtymällä kohtaan Settings > Mail > Tilit> Lisää tili . Valitse sähköpostiohjelma, anna kirjautumistiedot ja lisää tili seuraamalla ohjeita.
Mitä minun pitäisi tehdä, kun olen asentanut uuden iPhoneni?
Ensimmäinen asia, joka sinun tulee tehdä, kun hankit uuden iPhonen, on Find My iPhone -asetukset siltä var alta, että kadotat laitteesi. Tämän jälkeen voit määrittää Apple Payn, Touch ID:n, Face ID:n ja Medical ID:n.






