Mitä tietää
- Napauta View-välilehdellä Vivain avataksesi viivaimen, jossa on 2 kolmiota ja suorakulmio vasemmalla ja 1 kolmio oikein.
- Vedä suorakulmio muuttaaksesi vasenta marginaalia. Siirrä yläkolmio sisentääksesi kappaleen ensimmäisen rivin.
- Vedä alinta kolmiota luodaksesi riippuvan sisennyksen. Siirrä kauempaa oikea kolmio muuttaaksesi oikeaa marginaalia.
Tässä artikkelissa selitetään Microsoft Wordin viivain ja kuinka sitä käytetään vasemman ja oikean marginaalin asettamiseen, kappaleen ensimmäisen rivin sisentämiseen tai riippuvan sisennyksen luomiseen. Artikkeli sisältää myös tietoa Tab-näppäimen käytöstä sisennyksiin.
Sisennykset: mitä ne ovat ja miten niitä käytetään
Sisennys määrittää vasemman ja oikean marginaalin välisen etäisyyden. Sitä käytetään myös luettelomerkeissä ja numeroinnissa sen varmistamiseksi, että teksti on oikealla rivillä.
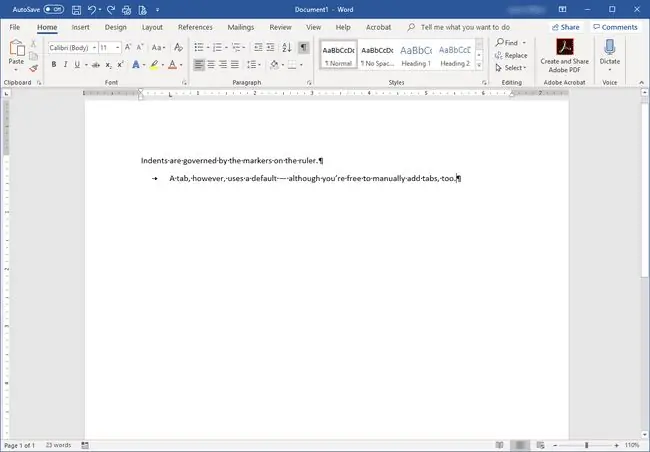
Sisennykset näkyvät viivaimessa. Jos viivain ei näy asiakirjan yläosassa, napsauta Vivain -valintaruutua View-välilehdellä. Sisennysmerkki koostuu kahdesta kolmiosta ja suorakulmiosta.
Word tarjoaa neljän tyyppistä sisennystä:
- Left sisennys ohjaa kappaleen ja vasemman marginaalin välistä tilaa. Voit muuttaa sitä napsauttamalla sisennysmerkin alaosaa - suorakulmiota - ja vetämällä se uuteen paikkaan.
- Oikea sisennys ohjaa kappaleen ja oikean marginaalin välistä tilaa, ja sillä on oma merkki. Se on merkitty yhdellä kolmiolla viivaimessa nykyisen oikean marginaalin kohdalla. Napsauta ja vedä sitä muuttaaksesi marginaalia.
- First Line sisennystä käytetään kappaleen tai jokaisen kappaleen ensimmäisen rivin sisentämiseen. Napsauta sisennysmerkin yläkolmiota ja siirrä se kohtaan, johon haluat sijoittaa ensimmäisen rivin sisennyksen.
- Hanging sisennys ohjaa kappaleen tekstin linjaamista ensimmäisen rivin alle. Tätä säädetään yleensä, kun käytät luettelomerkkejä tai numerointia, eikä teksti ole oikein linjassa. Napsauta ja vedä toista kolmiota (keskellä olevaa) lisätäksesi riippuvan sisennyksen.
Voit myös käyttää sisennyksiä Kappale Etusivu-välilehden Kappale kautta.
Mitä ovat Microsoft Word -välilehdet?
Sarkaimet tulevat käyttöön, kun painat näppäimistön Tab-näppäintä. Se siirtää kohdistinta oletuksena puoli tuumaa, aivan kuten useiden välilyöntien pikakuvake. Sekä sisennyksiin että sarkaimiin vaikuttavat kappalemerkit, jotka tapahtuvat, kun painat EnterUusi kappale alkaa aina, kun painat Enter-näppäintä.
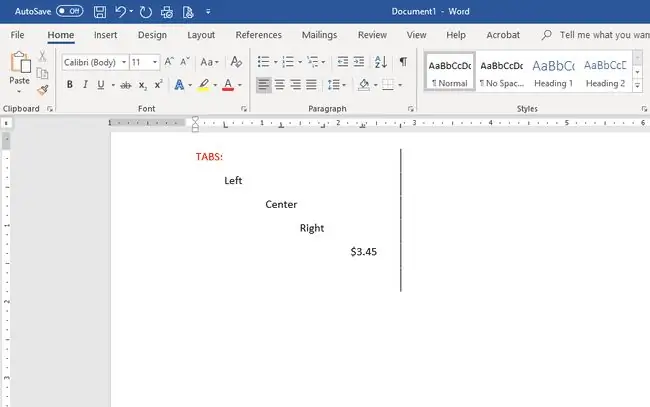
Sisennysten tapaan sarkaimet sijoitetaan viivaimeen ja ohjaavat tekstin sijoittelua:
- Left-välilehteä käytetään ensimmäisen rivin sisennyksenä; se siirtää kappaleen ensimmäisen rivin sarkainpaikkaan.
- Middle-välilehti keskittää koko kappaleen viivaimen sarkainpaikkaan.
- Oikea-välilehti tasaa tekstin oikeaan välilehteen.
- Jos asiakirja sisältää desimaalilukuja, Decimal-välilehti varmistaa, että numerot ovat desimaalipilkun kohdalla.
- Voit käyttää Bar-välilehteä asettaaksesi pystypalkin sarkainpysäytyskohtaan. Palkki laskee jokaisen tekstirivin kohdalla, jota tämä välilehti hallitsee, riippumatta siitä, painatko todella Tab-näppäintä siirtyäksesi siihen.
Nopein tapa asettaa sarkaimet on napsauttaa viivainta kohtaan, johon haluat sarkaimen. Joka kerta kun painat Sarkain-näppäintä kirjoittaessasi, teksti on rivissä, johon asetat sarkaimet. Vedä välilehdet pois viivaimesta poistaaksesi ne.
Jos haluat tarkempia välilehtien sijoittelua, napsauta Format ja valitse Tabs avataksesi välilehti-ikkunan. Siellä voit sijoittaa sarkaimia tarkasti ja valita asiakirjaan haluamasi välilehden tyypin.






