Mitä tietää
- Windows: Avaa Photos > napsauta hiiren kakkospainikkeella > Aseta nimellä > Background.
- Mac ja Linux: Avaa tiedostoselaimessa > napsauta hiiren kakkospainikkeella > Aseta työpöytäkuva/Aseta taustakuvaksi.
- Mobiili: Asetukset > Taustakuva (iOS); Asetukset > Taustakuva ja tyyli (Android).
Tässä artikkelissa kerrotaan, kuinka voit vaihtaa työpöydän taustakuvan eri käyttöjärjestelmissä, mukaan lukien Windows, Mac, Linux, iOS ja Android.
Windows-työpöydän taustan asettaminen
Windows-työpöydän taustan vaihtaminen on helppoa. On olemassa kaksi tapaa riippuen siitä, onko kuva tällä hetkellä auki.
Kun kuva on auki, napsauta sitä hiiren kakkospainikkeella tai kosketa sitä pitkään ja valitse sitten Aseta nimellä > Background tai vanhemmissa Windowsin versioissa Aseta nimellä > Aseta taustaksi tai Aseta työpöydän taustaksi.
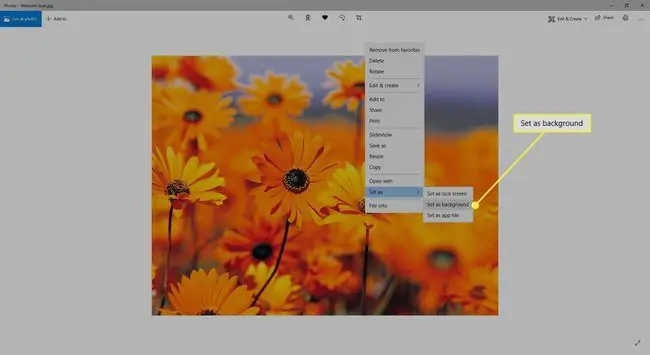
Vaihtoehtoisesti voit suorittaa samanlaisen vaiheen File Explorerissa: napsauta kuvaa hiiren kakkospainikkeella ja valitse Aseta työpöydän taustaksi.
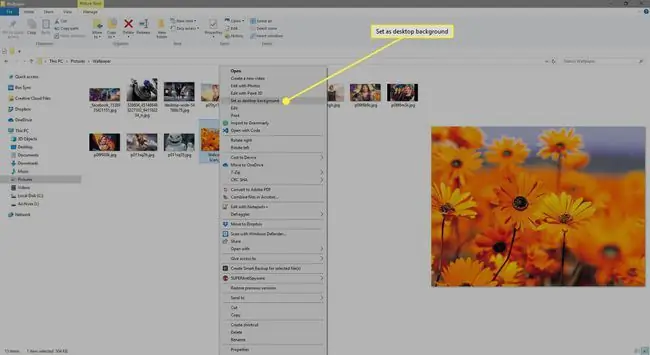
Toinen tapa, joka toimii Windowsissa, on Personalize työpöydältä:
-
Windows 11/10:ssa napsauta työpöytää hiiren kakkospainikkeella ja valitse Personalize. Avaa Windows 8/7/Vistassa Ohjauspaneelin Personalization-sovelma.

Image -
Valitse Kuva Tausta-osion valikosta.

Image Jos et voi valita vain yhtä taustaa ja sinulla on useampi kuin yksi näyttö, voit asettaa eri taustakuvia kahdelle näytölle.
-
Käytä Microsoftin kuvaa tai valitse Selaa valokuvia tai Selaa löytääksesi toisen kuvan kiintolevyltäsi.

Image Käytä jo omistamaasi kuvaa tai katso tämä luettelo parhaista ilmaisista taustakuvasivustoista ladataksesi joitain muita. Pidämme myös luetteloa verkkosivustoista, jotka on omistettu tietyntyyppisille ilmaisille työpöydän taustakuville, kuten rantataustakuville ja vuodenaikojen taustoille (kuten syys- ja kesätaustakuvat).
-
Vaihtoehtoisesti sovita, venyttää tai täytä näyttö valokuvalla tai jopa laatoi, keskitä tai jaa se useiden ruutujen yli.
Jotkin Windows-versiot tarjoavat lisävaihtoehtoja, kuten diaesityksen, joka vaihtaa taustakuvan automaattisesti tietyn ajan kuluttua, mikä on kätevää, jos et halua tyytyä vain yhteen taustaan.
Muiden laitteiden taustakuvan vaihtaminen
Windows ei ole ainoa käyttöjärjestelmä, jonka työpöydän taustakuva voidaan mukauttaa. Alla on ohjeita muille laitteille.
macOS ja Linux
Napsauta valokuvaa hiiren kakkospainikkeella ja valitse Aseta työpöytäkuva. Käytä verkossa olevia kuvia tai tietokoneellesi tallennettuja kuvia.
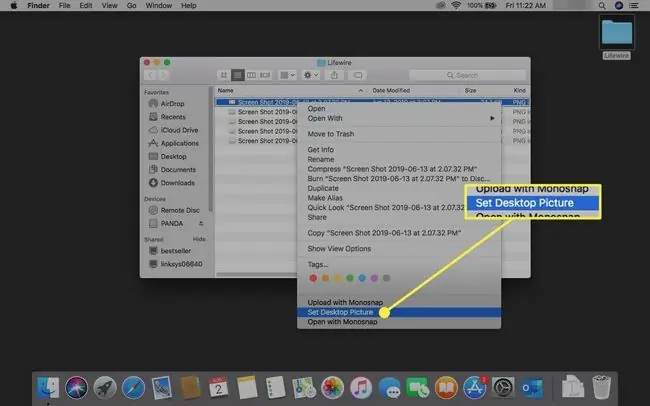
Toinen tapa vaihtaa työpöydän kuvaa Macissa on napsauttaa hiiren kakkospainikkeella tyhjää aluetta työpöydällä ja valita Vaihda työpöydän taustaa. Jos käytät tätä menetelmää, valitse joitain muita taustakuvia ja kierrä ne kaikki aikataulun mukaan. Voit myös vaihtaa taustakuvan Järjestelmäasetusten avulla.
Jos käytät Linux-käyttöjärjestelmää, kuten Ubuntua, napsauta hiiren kakkospainikkeella tietokoneellesi tallennettua valokuvaa ja valitse valikosta Aseta taustakuvaksi. Toinen vaihtoehto on napsauttaa työpöytää hiiren kakkospainikkeella ja siirtyä kohtaan Vaihda työpöydän taustaa.
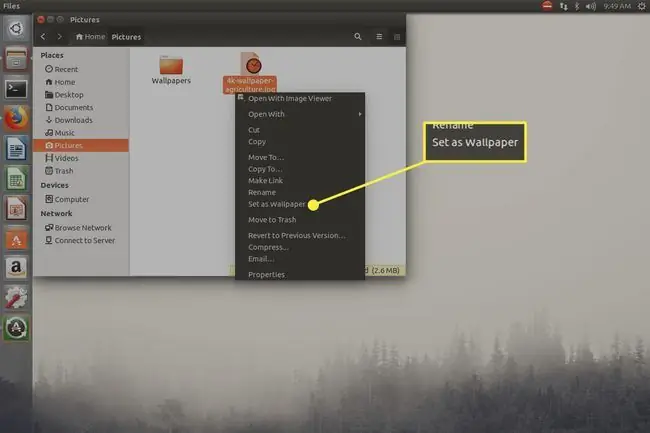
iOS, iPadOS ja Android
Käytä tätä Android-opasta taustakuvan vaihtamiseen tai tutustu tähän oppaaseen uuden iPhone-taustakuvan valitsemiseen tai tästä iPadin taustan asettamiseen.
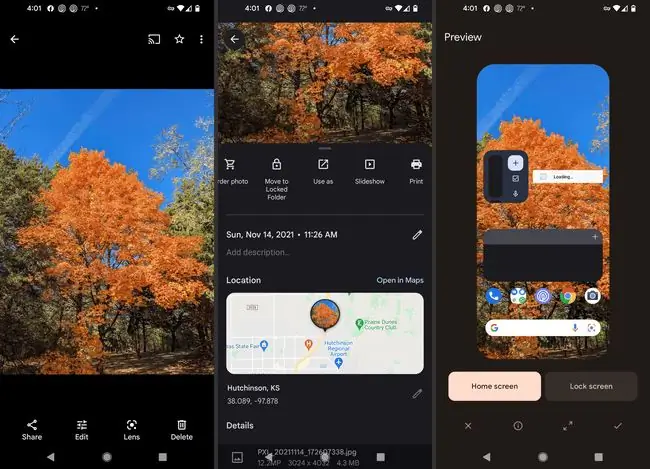
Puhelimella tai tabletilla otetut kuvat sopivat täydellisesti taustakuvaksi, mutta voit myös vierailla sivustoilla, jotka tarjoavat täydellisen kokoisia kuvia laitteellesi. Unsplash on loistava vaihtoehto molemmille alustoille; nähdä heidän iPhone- ja Android-taustakuvansa.






