The Rundown
- Paras ammattilaisille: Snagit Tech Smithissä: "Snagit on edelleen suosittu yritysasiakkaiden keskuudessa tehokkaiden ominaisuuksiensa ja yksinkertaisen käytettävyyden ansiosta."
- Paras Web-sivujen kaappaamiseen: Fireshot at Fireshot: "Fireshotilla on nopeaa ja helppoa kaapata niin paljon tai vähän web-sivua kuin tarvitset."
- Paras joustavuuden kann alta: Screenshot Captor at Donation Coder, "Screenshot Captor on yksi harvoista sovelluksista, jotka voivat napata sisältöä verkkokamerasta, skannerista ja vieritysikkunasta."
- Paras automaatioon: ShareX ShareX:ssä: "On olemassa yli tusina erilaista tallennustekniikkaa, mukaan lukien tiettyjen näyttöjen, ikkunoiden ja alueiden valitseminen."
- Paras optiseen merkintunnistukseen (OCR): Screenpresso at Screenpresso, "Screenpresso Pron avulla voit analysoida minkä tahansa ottamasi kuvan sanojen ja kirjainten var alta ja muuttaa ne muokattaviksi teksti."
- Paras sisäänrakennettu vaihtoehto (Windows): Snipping Tool Snipping Tool Plusissa, "Tämä on hyvä ohjelma sovellusikkunoiden sisällön kaappaamiseen, suorakaiteen muotoisiin tai vapaa- muotoalueita."
- Paras sisäänrakennettu vaihtoehto (Mac): Kuvakaappaus Applelta: "Applen sisäänrakennettu näytönkaappausversio tekee jo suurimman osan tarvitsemistasi asioista."
Paras ammattilaisille: Snagit

Snagit on pitkään ollut näytönkaappausohjelmiston kultainen standardi, ja se on edelleen suosittu yritysasiakkaiden keskuudessa tehokkaiden ominaisuuksiensa ja yksinkertaisen käytettävyyden ansiosta.
MacOS:lle ja Windowsille saatavilla oleva Snagit on houkutteleva sovellus, johon on helppo päästä käsiksi. Pienen ohjauspaneelin näytön yläreunassa voit aloittaa kuvakaappauksen tai muuttaa asetuksia, tai voit myös painaa PrtScr-painiketta tai käyttäjän määrittämää pikanäppäintä sen sijaan.
Jopa 60 sekunnin ajastin helpottaa valikoiden ja työkaluvihjeiden ottamista kuvakaappauksiin, ja leikkaustyökalussa on edistyksellisiä ominaisuuksia, kuten kuvasuhteen pakottaminen ja korostetun alueen vierittäminen, jotta voit tallentaa juuri tarvitsemasi osan.
Muokkaus sisältää kymmeniä hyödyllisiä työkaluja, kuten huomiotekstejä, sumennusta, nuolia ja paljon muuta. Näyttötallenteiden luominen on yhtä yksinkertaista kuin staattisten kuvien ottaminen, ja voit helposti luoda videoita ja animoituja GIF-tiedostoja suoraan sovelluksesta.
Jakaminen voidaan tehdä monilla tavoilla, mukaan lukien pilvitallennus ja suora integrointi Microsoft Office -sovelluksiin.
Vaikka Snagit on kalliimpi kuin suurin osa kilpailijoista (hinta noin 49,99 dollaria), jos otat ja jaat säännöllisesti kuvakaappauksia ja tallenteita, erityisesti yritysympäristössä, lisät ovat todennäköisesti rahan arvoisia.
Paras Web-sivujen kaappaamiseen: Fireshot

Nopea kuvakaappaus on helppoa, kun kaikki mahtuu yhdelle näytölle, mutta entä jos ei? Verkkosivut ovat erinomainen esimerkki - on tuskallista ja aikaa vievää ottaa kuvakaappauksia samalla kun vierität sivua alaspäin ja sitten yrittää yhdistää ne yhdeksi pitkäksi kuvaksi lopussa.
Muutama parempi näytönkaappaustyökalu automatisoi tämän prosessin, ja yksi suosikeistamme on Fireshot. Chromessa, Firefoxissa, Operassa, Internet Explorerissa ja muissa selaimissa toimiva Fireshot tekee Web-sivun kaappaamisesta nopeasti ja helposti niin suuren tai pienen osan kuin tarvitset.
Voit muokata ja merkitä kaapattua sivua, tallentaa sen PDF-tiedostona tai eri kuvatyypeinä ja jakaa sen sähköpostitse, pilvitallennustilassa, kuten Google Drivessa ja Dropboxissa, tai työkalujen, kuten Evernoten, kautta.
Useimmat ihmiset tulevat hyvin toimeen sovelluksen ilmaisella Lite- tai Standard-versiolla, mutta kehittyneempiä ominaisuuksia on saatavilla maksullisessa Pro-versiossa.
Paras joustavuuden kann alta: Screenshot Captor

Osittaisten tai koko näytön kuvakaappausten ottaminen on yksi asia, mutta entäpä sisällön nappaaminen verkkokamerasta, skannerista tai mistä tahansa vieritysikkunasta? Screenshot Captor on yksi harvoista sovelluksista, jotka voivat tehdä jälkimmäisen, mutta ominaisuudet eivät lopu tähän.
Voit automatisoida useita kaappausprosessin näkökohtia, mukaan lukien tiedostonimien luonti, kuvien lähettäminen isännöintipalveluihin ja paljon muuta. Tämä on erityisen hyödyllistä, jos haluat ottaa useita kuvakaappauksia peräkkäin - pienellä asennuksella ohjelmisto hallitsee kaiken kulissien takana ja pysyy poissa tieltäsi.
Screenshot Captor on tehtäväpalkissa, kun sitä ei käytetä, ja voit aktivoida sen useilla pikanäppäimillä tai napsauttamalla kuvaketta. Huomautuksia ja parannustyökaluja on sisäänrakennettu, ja niissä on hyödyllisiä lisäominaisuuksia, kuten vesileima ja helppo käyttäjänimien ja salasanojen pimennys.
Tätä vain Windows-työkalua tuetaan lahjoituksin mainosten sijaan, vaikka sinun on pyydettävä ilmainen lisenssiavain aloittaaksesi.
Paras automaatioon: ShareX
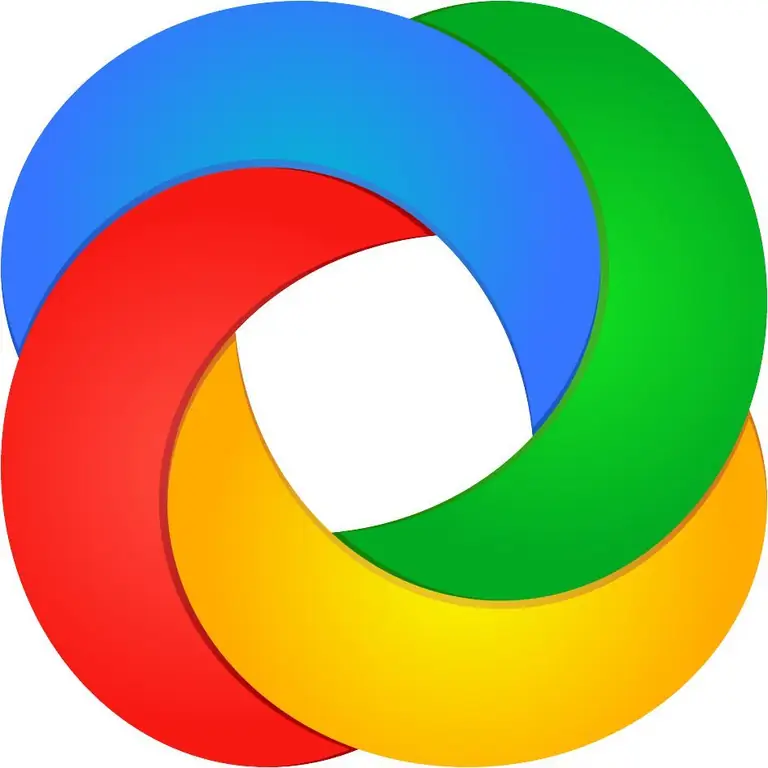
Kun tulee näytönkaappausohjelmisto, ShareX:ssä on paljon mistä pitää. Sen lisäksi, että tämä Windows-sovellus on ilmainen ja avoimen lähdekoodin, se on täynnä hyödyllisiä työkaluja. Niin kauan kuin voit kiertää hieman sotkuista käyttöliittymää, löydät melkein kaikki ominaisuudet, joita voit toivoa, haudattuna jonnekin ShareX:stä.
On olemassa yli tusina kaappaustekniikkaa, mukaan lukien tiettyjen näyttöjen, ikkunoiden ja alueiden valitseminen. Saatavilla on erilaisia muotoja, jotta voit napata juuri tarvitsemasi alueen. Useiden merkintöjen ja muokkaustyökalujen avulla voit rajata ja pikselöidä kuvaa sekä lisätä muotoja, tekstiä ja paljon muuta.
ShareX:n automaatioominaisuudet ovat erityisen vahvoja, ja niiden avulla voit tehdä mitä tahansa kaapattujen kuvien kopioimisesta, lataamisesta ja vesileiman lisäämisestä niiden lataamiseen yli 30 kohteeseen sekä tuloksena olevan linkin lyhentämisen ja jakamisen.
Jos sinulla on tietty työnkulku, jota haluat käyttää kuvakaappauksiin tai tallenteisiin, sovellus pystyy todennäköisesti siihen. Tehokas, ilmainen ja säännöllisesti päivitetty yli vuosikymmenen ajan ShareX on kokeilemisen arvoinen.
Paras optiseen hahmontunnistukseen (OCR): Screenpresso

Ei ole monia näytönkaappaustyökaluja, jotka sisältävät optisen merkintunnistuksen (OCR), mutta se on hyödyllinen ominaisuus. Screenpresso Pron avulla voit analysoida minkä tahansa ottamasi kuvan sanojen ja kirjainten var alta ja muuttaa ne muokattavaksi tekstiksi.
Windows-ohjelmistossa on monia muita ominaisuuksia ja se edustaa hyvää vastinetta elinikäiselle lisenssille. Screenpresso Pro voi kaapata staattisia kuvia ja videoita, mukaan lukien sekä näytöllä näkyvän että verkkokameran kautta tallennetun sisällön. On myös mahdollista liittää Android-laite tietokoneeseen ja tallentaa, mitä sillä tapahtuu - epätavallinen ja hyödyllinen vaihtoehto.
Sovellukseen on sisäänrakennettu kuvankäsittelyohjelma, jonka avulla voit lisätä tehosteita ja vesileimoja sekä suorittaa muita tavallisia muokkaustehtäviä. Mukana on myös videonmuokkaustyökalu, mutta se on perus-joudut todennäköisesti käyttämään jotain muuta kaikkiin paitsi yksinkertaisiin tehtäviin.
Kun olet valmis, on helppoa tallentaa ja jakaa eri alustoilla, kuten Dropboxissa, Evernotessa, Google Drivessa ja sosiaalisessa mediassa.
Jos et tarvitse Pro-version ominaisuuksia, saatavilla on myös ilmainen perusvaihtoehto, joka on rajoitettu vain kuvakaappauksiin ja vesileimavideoon.
Paras sisäänrakennettu vaihtoehto (Windows): Snipping Tool

Jos sinulla on vain peruskuvakaappausvaatimukset, sinun ei ehkä tarvitse ladata tai asentaa mitään. Windows Vistasta lähtien Microsoftin käyttöjärjestelmä on sisältänyt Snipping Toolin, peruskuvakaappausohjelman.
Siellä ei ole kaikkia yllä mainittujen sovellusten kelloja ja pillejä, mutta se sopii hyvin sovellusikkunoiden, suorakaiteen muotoisten tai vapaamuotoisten alueiden sisällön tallentamiseen. Voit asettaa viiveen yhdestä viiteen sekuntiin, ja mukana on perusmuokkaustyökaluja, kuten kyniä ja korostuskyniä.
Kun olet tyytyväinen kuvaan, voit tallentaa sen PNG-, JPG- tai GIF-tiedostona tai lähettää sen sähköpostitse. On myös mahdollista kopioida kuvakaappaus ja liittää se valitsemaasi muokkaussovellukseesi tai avata se suoraan Paintissa tai Paint 3D:ssä Windows-versiosi mukaan.
Käytä Snipping-työkalua painamalla Windows-näppäintä, kirjoita snipping ja napsauta sovelluskuvaketta. Jos haluat vieläkin peruskuvakaappauksen, paina näppäimistön Print Screen -painiketta kaapataksesi koko näytön, Alt+ Print Screen tallentaa aktiivisen sovellusikkunan tai Windows-näppäin ja S valitaksesi suorakaiteen muotoisen alueen.
Paras sisäänrakennettu vaihtoehto (Mac): Kuvakaappaus
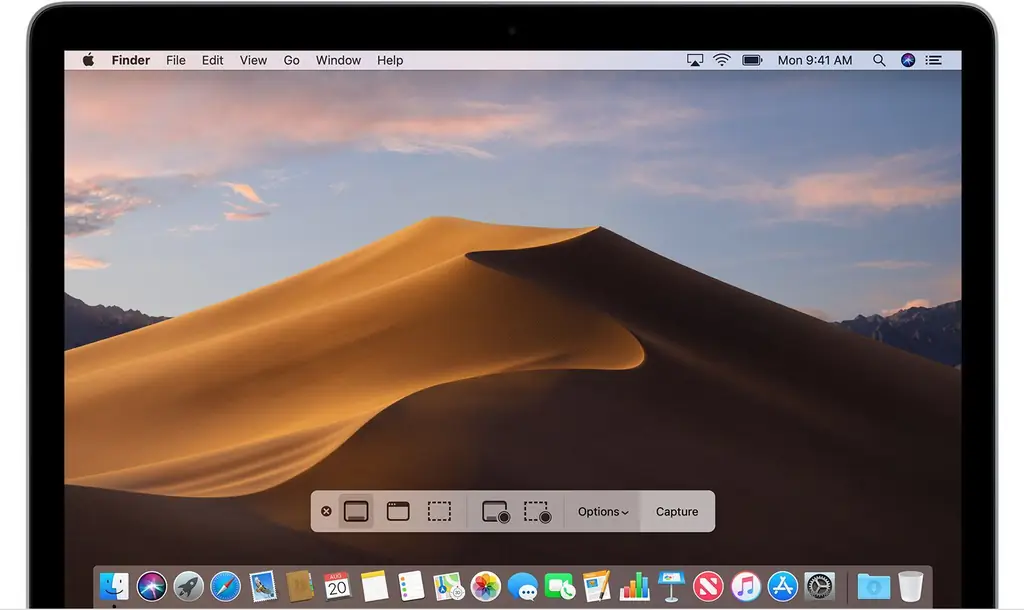
Oletko koskaan miettinyt, miksi macOS:lle ei ole monia hyviä näytönkaappaussovelluksia? Vastaus on yksinkertainen: koska Applen sisäänrakennettu versio tekee suurimman osan tarvitsemistasi asioista.
Jos käytät vähintään OS X Mojavea, paina Command, Shift ja 5näppäintä samanaikaisesti avaa Screenshotin, joka on enemmän kuin hyödyllinen näytönkaappausapuohjelma. Näytön alareunassa olevan pienen työkalupalkin avulla voit valita koko näytön, ikkunan tai suorakulmaisen alueen kuvakaappauksista sekä tallentaa koko näytön tai ikkunoitua videota.
Jos tämä ei riitä, siirry Asetukset-valikkoon asettaaksesi sieppausajastimen (viisi tai kymmenen sekuntia), valitse, näytetäänkö hiiren osoitin otetussa kuvassa, valitse tallennuspaikka ja paljon muuta.
Muita pikanäppäimiä on saatavilla, jotka toimivat myös macOS:n aiemmissa versioissa. Kokeile Command+ Shift+ 3 kaapataksesi koko näytön, Command +Vaihto +4 tallentaaksesi sovellusikkunan tai valitun alueen, tai Command + Shift +6 nappaa kuvakaappaus Touch Barista, jos Macissasi on sellainen.
Kun kuva on otettu, voit napsauttaa sitä saadaksesi perusmuokkausvaihtoehdot, tehdä mitään, jotta se tallentuu oletussijaintiin, tai paina Control ja napsauta sitä. esimerkiksi valita sovellus, jolla se avataan.
Prosessimme
Kirjoittajamme viettivät 9 tuntia tutkiessaan markkinoiden suosituinta näytönkaappausohjelmistoa. Ennen lopullisten suositusten antamista he harkitsivat 12 erilaista ohjelmistoa yleisesti, lukivat yli 15 käyttäjän arvostelua (sekä positiivisia että negatiivisia) ja testasivat3 itse ohjelmistosta. Kaikki tämä tutkimus antaa suosituksia, joihin voit luottaa.






