Mitä tietää
- Liitä ensimmäisen näytön videokaapeli tietokoneeseen ja näyttöön. Odota, että kuva tulee näkyviin, ja toista sitten muille näytöille.
- Napsauta sitten hiiren kakkospainikkeella Windowsin työpöytää ja valitse Näyttöasetukset. Valitse kohdasta Useita näyttöjä Laajenna näitä näyttöjä.
- Tarkista Näyttö-valikossa, että näytöt on järjestetty haluamallasi tavalla avaamalla ikkuna ja vetämällä sitä näyttöjen välillä.
Tässä artikkelissa kerrotaan, kuinka kolme näyttöä liitetään tietokoneeseen tuottavuuden lisäämiseksi.
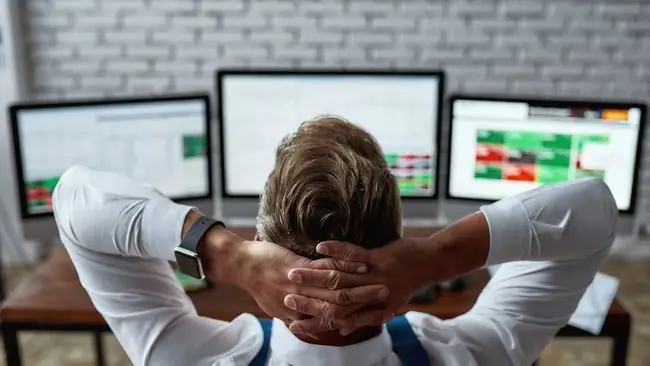
Kuinka liittää 3 näyttöä yhteen tietokoneeseen
Joskus tarvitset komentokeskuksen riippumatta siitä, pelaatko, koodaat tai käsittelet useita asiakirjoja. Näin lisäät kolme näyttöä tietokoneellesi.
- Kytke jokainen näyttö virtalähteeseen ja käynnistä jokainen näyttö.
- Tarkista tietokoneesi portit määrittääksesi käytettävissä olevat videolähdöt.
-
Tarkista käyttämilläsi kolmella näytöllä käytettävissä olevat videotulot. Tietokoneesi porttien ei tarvitse vastata näyttösi portteja, mutta tarvitset kaapelin tai sovittimen, jossa on asianmukaiset liitännät, jos ne ovat erilaisia.
HDMI ja DisplayPort ovat yleisimmät videoliitännät.

Image Eri näytöt voivat käyttää erilaisia videoliitäntöjä. Voit esimerkiksi yhdistää kaksi näyttöä HDMI:llä ja sitten kolmannen DisplayPortilla.
- Liitä ensimmäisen näytön videokaapeli tietokoneeseen ja sitten näyttöön. Odota hetki, että tietokone havaitsee näytön ja näyttää kuvan. Jos se onnistuu, toista tämä toiselle näytölle ja lopuksi kolmannelle.
-
Napsauta hiiren kakkospainikkeella Windowsin työpöytää ja napsauta Näyttöasetukset.

Image -
Kaavio näkyy Näyttö-valikon yläosassa. Jos tämä on ensimmäinen kerta, kun liität useita näyttöjä, kaaviossa näkyy yksi suorakulmio, jossa on numerot 1, 2 ja 3 yhdessä. Vieritä alas, kunnes löydät Useita näyttöjä-vaihtoehdon. Napsauta avattavaa kenttää ja sitten Laajenna näitä näyttöjä

Image -
Vieritä takaisin Näyttö-valikon alkuun. Se näyttää nyt kolme suorakulmiota, joista jokainen on merkitty numerolla. Nämä suorakulmiot näyttävät kunkin näytön sijainnin Windows-työpöydällä. Muuta kaaviota niin, että jokaisen suorakulmion sijainti on suunnilleen sama kuin kunkin näytön fyysinen sijainti työpöydälläsi.
Varmista, että näytöt on järjestetty haluamallasi tavalla avaamalla ikkuna ja vetämällä sitä näyttöjen välillä.

Image - Sulje Näyttö-valikko.
Tukeeko tietokoneeni kolmea näyttöä?
Tietokone tarvitsee oikean laitteiston ja ohjelmiston tukeakseen kolmea näyttöä kerralla. Edes sellainen, jossa on riittävästi fyysisiä videolähtöjä, ei välttämättä tue kolmea näyttöä, jos sen grafiikkalaitteiston ohjain ei tue niin monia näyttöjä.
Tietokoneen uskomattoman monimuotoisuuden vuoksi ei ole nopeaa ja helppoa sääntöä määrittää, tukeeko tietokoneesi kolmea näyttöä. Sinun on sen sijaan tutkittava käytettävissä olevat fyysiset liittimet ja tietokoneesi grafiikkalaitteiston julkaistut tekniset tiedot.
Voit vertailla käytettävissä olevat fyysiset videolähdöt yhdellä vilkaisulla tietokoneesi portteihin, mutta yksi yleinen poikkeus on huomioitava. Useimmat pöytäkoneet pystyvät käsittelemään videoyhteyksiä vain yhdestä grafiikkaratkaisusta kerrallaan. Et voi käyttää emolevyn videolähtöä näytönohjaimen videolähdön rinnalla, jos sinulla on sellainen asennettuna.
Tarkista myös grafiikkalaitteistosi julkaistut tekniset tiedot. Selvitä tietokoneesi käyttämä laitteisto Windows-haulla Device Manager Avaa Laitehallinta ja etsi sitten avattavasta luettelosta Näyttösovittimet. Laajenna tämä vaihtoehto nähdäksesi tietokoneesi käyttämät grafiikkalaitteet.
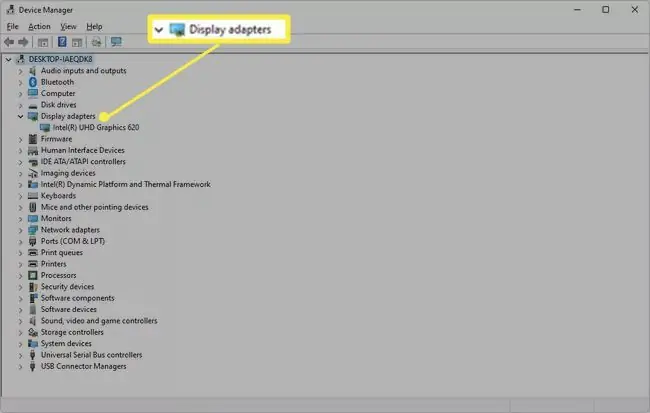
Kun tiedät grafiikkalaitteiston, paina suosikkihakukoneesi. Etsi tuki- tai tekninen sivu yrityksen viralliselta verkkosivustolta, joka tuotti tietokoneesi grafiikkalaitteiston.
Sinulla voi olla vaikeuksia löytää virallisia teknisiä tietoja yli viisi vuotta vanhoille laitteille. Varo epävirallisten verkkosivustojen tuloksia. Monet kolmannen osapuolen verkkosivustot yrittävät koota grafiikkalaitteiston teknisiä tietoja, mutta useimmat ovat epäluotettavia.
Kuinka yhdistän 3 näyttöä HDMI-jaottimella?
Voit käyttää HDMI-jakajaa kolmen näytön liittämiseen, mutta tulokset eivät todennäköisesti ole sitä, mitä toivot.
"Splitteri" on videosovitin, joka ottaa yhden lähdön ja jakaa sen useisiin kaksoislähtöihin. Se voi näyttää vain yhden videolähdön useilla näytöillä.
Toisin sanoen kaikki kolme näyttöä näyttävät saman kuvan, josta ei ole paljon hyötyä tietokoneella.
Ei ole helppoa tapaa laajentaa PC:n näytön lähtörajoituksia jakajan tai sovittimen avulla. Ainoa vaihtoehto, joka todella laajentaa tietokoneen näyttöä, on ulkoinen näytönohjain, joka ohittaa oletusnäytönohjaimen. Se on kallis, niche-vaihtoehto ja toimii vain pienessä valikoimassa tietokoneita.
Kolmen näytön liittäminen Daisy-ketjulla
Toinen vaihtoehto kolmen näytön liittämiseen on ketju. Tätä vaihtoehtoa tukevat DisplayPort 1.2 ja Thunderbolt 3 (tai uudempi) sekä USB-C-liitännät, jotka sisältävät DisplayPort-tilan. HDMI ei tue ketjuja.
Piirtoketjussa ensimmäinen näyttö liitetään tietokoneeseesi jonkin yllä mainitun videolähdön kautta. Sitten ensimmäinen näyttö yhdistetään toiseen ja toinen kolmanteen.
Pikakakkaraketju on toimiva, mutta sillä on rajoituksia. Ensimmäisessä ja toisessa näytössä on oltava videoliitännät, jotka voivat toimia ulostulona. Tämä kokoonpano on harvinainen, joten sinun on tarkistettava huolellisesti käytettävien näyttöjen tekniset tiedot.
Tietokoneesi on tuettava tätä ominaisuutta. Useimmat viime vuosina myydyt PC:t tekevät niin, mutta vanhemmat mallit eivät useinkaan. Tarkista tietokoneen valmistajan tai näytönohjaimesi valmistajan verkkosivustolta, onko ketjuja tuettu.
UKK
Kuinka liität kolme näyttöä kannettavaan tietokoneeseen?
Varmista ensin, että kannettavan tietokoneen näytönohjain tukee kolmea näyttöä. Liitä sitten kannettava tietokone ja näytöt telakkaan ja siirry kohtaan Settings > System > NäyttöJos et näe kaikkia näyttöjä, vieritä alas kohtaan Useita näyttöjä ja valitse Detect
Missä voit kierrättää vanhat tietokonenäytöt?
Jälleenmyyjillä, kuten Best Buy ja Staples, on elektroniikan kierrätysohjelmia. Dellillä ja HP:lla on myös kierrätyspisteitä. Alueellasi voi myös olla kierrätyskeskuksia, joissa on monitoreja.
Mitkä ovat parhaat tietokonenäytöt?
Lifewire suosittelee muun muassa LG 4K UHD 27UD88-W:tä, 4K:n Dell UltraSharp U2718Q:ta ja Acer SB220Q bi:tä halpa-ostajalle. Riippumatta siitä, minkä näytön valitset, varmista, että sen resoluutio ja virkistystaajuudet ovat hyvät, että siinä on kaikki tarvitsemasi liitäntävaihtoehdot ja että se on riittävän suuri katsoaksesi mukavasti.
Kuinka kauan tietokonenäytöt kestävät?
Vaikka elektronisten laitteiden käyttöikää on mahdotonta ennustaa 100 %:n tarkkuudella, voit odottaa useimpien LCD-näyttöjen kestävän 10-20 vuotta normaaleissa käyttöolosuhteissa. Jos olet toimistoympäristössä tai käytät näyttöäsi yli kahdeksan tuntia päivässä, sen käyttöikä on todennäköisesti lyhyempi.






