Mitä tietää
- Siirry Microsoft Storeen ja asenna Amazon Appstore > käynnistä tietokoneesi uudelleen.
- Avaa seuraavaksi Appstore ja kirjaudu sisään Amazon-tililläsi. Valitse haluamasi sovellus > Hanki > Asenna > Avaa.
Tässä artikkelissa kerrotaan, kuinka saat Android-sovelluksia Windows 11:een. Ohjeet koskevat kaikkia Windows 11 -kannettavia, tietokoneita ja tabletteja.
Android-sovellusten lataaminen Windows 11:ssä
Windows 11 voi ladata Android-sovelluksia vain Amazon Appstoresta, ei Google Play Kaupasta. Tarvitset Amazon-tilin Android-sovellusten lataamiseen Windows 11 -laitteellesi. voit käyttää olemassa olevaa tiliäsi, jos sinulla on sellainen. Noudata näitä ohjeita:
-
Avaa Windows 11:n Käynnistä-valikko ja valitse Microsoft Store.
Jos Microsoft Storea ei ole kiinnitetty Käynnistä-valikkoon, valitse Kaikki sovellukset löytääksesi sen sovellusluettelosta tai hae sitä Käynnistä-valikon haulla. baari.

Image -
Hae Amazon Appstore.

Image -
Valitse Asenna.

Image -
Valitse Set Up ja asenna Appstore noudattamalla ohjeita. Kun se on valmis, käynnistä tietokoneesi uudelleen.

Image -
Avaa Amazon Appstore. Jos se ei ole Käynnistä-valikossa, käytä Windowsin hakua löytääksesi se.

Image -
Kirjaudu sisään Amazon-tilillesi tai luo uusi.

Image -
Valitse tai etsi sovellus, jonka haluat ladata tietokoneellesi.

Image -
Valitse Hae ja sitten Asenna sovelluksen lataussivulta.

Image -
Valitse Avaa käynnistääksesi sovelluksen.

Image
Bottom Line
Voit ladata ja asentaa Android-sovelluksia Windows 11:een Amazon Appstoren kautta. Tämä toiminto on täysin erilainen kuin Windows 10 -menetelmä Android-sovellusten suorittamiseen, mikä edellyttää liitettyä Android-älypuhelinta. Android-sovellusten asentamiseen ei tarvita emulointiohjelmistoa, koska tämä toiminto on sisäänrakennettu Windows 11 -käyttöjärjestelmään.
Kuinka voin käyttää Android-sovelluksia tietokoneellani?
Kun olet asentanut Android-sovelluksen Windows 11 -tietokoneellesi tai -tablettillesi, voit avata ja suorittaa sovelluksen samalla tavalla kuin Windows-sovelluksen kanssa.
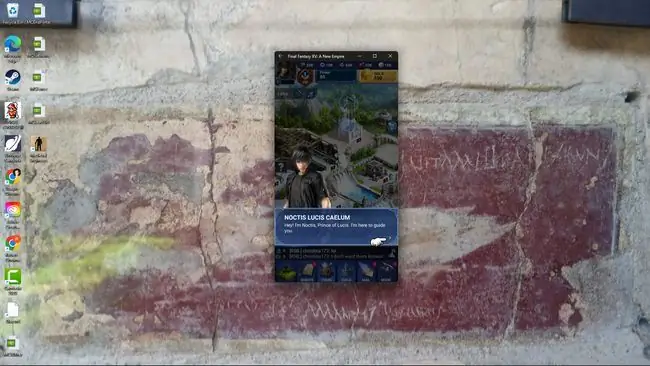
Jos Android-sovellus on suunniteltu käytettäväksi älypuhelimissa, se ei välttämättä täytä Windows 11 -laitteen koko näyttöä. Jos sovellus kuitenkin tukee Android-tabletteja, voit ehkä laajentaa sitä tai muuttaa sen kokoa.
Löydät Android-sovelluksen asennuksen jälkeen avaamalla Windows 11:n Käynnistä-valikon ja valitsemalla Kaikki sovellukset Sovelluksen pitäisi näkyä luettelossa kaikkien Windows-sovellustesi rinnalla. Vaihtoehtoisesti voit etsiä sovellusta myös kirjoittamalla sen nimen Käynnistä-valikon hakupalkkiin.
Avaa Android-sovellus napauttamalla sen kuvaketta. Voit sitten siirtää sovellusikkunaa hiiren osoittimella tai sormella, jos laitteesi tukee kosketusohjaimia.
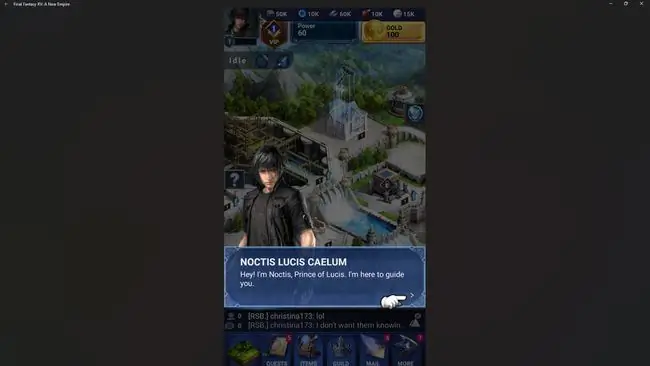
Kuinka saan Google Appsin Windows 11:een?
On tärkeää korostaa, että Windows 11 voi ladata Android-sovelluksia vain Amazon Appstoresta. Et voi asentaa Android-sovelluksia Google Play Kaupasta.
Tämä rajoitus tarkoittaa, että saatat törmätä joihinkin Android-sovelluksiin, joita et voi asentaa Windows 11 -laitteellesi, mutta tämä ei välttämättä ole maailmanloppu. Esimerkiksi vaikka monet Googlen ensimmäisen osapuolen sovelluksista, kuten Google Maps, Google Photos ja Google Drive, eivät ole saatavilla Amazon Appstoresta, useimmissa on Windows-sovelluksia (joten et tarvitse Android-versiota).
Älä unohda Windows-sovelluksia ja -sivustoja, kun kyse on palvelujen käytöstä Windows 11 -laitteilla.
Voit myös käyttää useimpia Googlen palveluita Windows 11:ssä verkkoselaimen avulla. Taaskaan ei vaadita ylimääräisten sovellusten lataamista.
UKK
Kuinka poistat sovelluksia Windows 11:stä?
Yksi tapa poistaa sovelluksia Windows 11:ssä on Käynnistä-valikosta. Valitse Kaikki sovellukset, napsauta hiiren kakkospainikkeella poistettavaa sovellusta ja valitse Uninstall Vaihtoehtoisesti voit siirtyä kohtaan Settings> Apps > Sovellukset ja ominaisuudet , valitse poistettavan sovelluksen vieressä oleva kolmen pisteen painike ja valitse Poista asennus
Kuinka sammutat taustasovellukset Windows 11:ssä?
Siirry Asetuksiin > Apps > Sovellukset ja ominaisuudet Valitse kolmen pisteen painike sen sovelluksen vierestä, jonka haluat pysäyttää, ja valitse Lisäasetukset Siirry seuraavaksi kohtaan Background Apps Permissions ja valitse Ei koskaanestääksesi sovellusta toimimasta taustalla.
Kuinka yhdistän Androidin Windows 11:een?
Jos haluat liittää Android-laitteesi Windows-tietokoneeseen, liitä laitteet USB-kaapelilla. Valitse sitten Android-laitteellasi Siirrä tiedostoja Valitse tietokoneellasi Avaa laite katsellaksesi tiedostoja > Tämä tietokoneVaihtoehtoisesti voit muodostaa langattoman yhteyden AirDroidilla Google Playsta, Bluetoothista tai Microsoft Your Phone -sovelluksesta.
Kuinka pelaan Android-pelejä Windows 11:ssä?
Google on ilmoittanut, että Google Play Games tulee Windowsiin vuonna 2022. Android on myös mahdollista asentaa PC:lle ilman emulaattoria Phoenix-käyttöjärjestelmän avulla.






