Mitä tietää
- Valitse Microsoft Wordissa Insert-välilehti > Symboli > Lisää symboleja2 select accent > Lisää > Sulje.
- Voit myös lisätä aksenttimerkkejä Wordiin pikanäppäimillä.
- Macissa pidä painettuna kirjaimen näppäintä, jonka haluat korostaa. Näkyviin tulee pieni ikkuna. Valitse vastaava numero.
Tässä artikkelissa kerrotaan, kuinka voit lisätä aksenttimerkkejä Microsoft Wordiin valikkorivin tai pikanäppäimien avulla. Siinä käsitellään myös aksenttimerkkien lisäämistä, jos käytät Macia.
Aksenttimerkkien lisääminen Wordiin valikkopalkin avulla
Aksenttimerkkien lisääminen Wordiin on helppoa valikkorivin avulla. Näin voit tehdä sen Word 2016:ssa, joka tulee Microsoft 365 -tilauksen mukana. Jos sinulla on vanhempi Word-versio, sekin on hyvä. prosessi on samanlainen Word 2013:ssa, Word 2010:ssä ja Word 2007:ssä.
Jos käytät epätavallista kirjasinta Wordissa, et ehkä voi lisätä korostusta kyseisellä kirjasimella. Siinä tapauksessa paras vaihtoehto on vaihtaa johonkin vakiofontista.
- Avaa Microsoft Word.
- Valitse valikkopalkista Insert-välilehti.
- Valitse Symboli, joka löytyy näytön oike alta puolelta Omega-symbolin (Ω) vieressä.
- Näyttöön tulee avattava valikko. Valitse Lisää symboleja.
-
Valintaikkuna Symbols avautuu. Jos tarvitset jotakin yleisimmistä aksenteista, sinun pitäisi nähdä se, kun vierität kirjainluetteloa alaspäin.
Jos et heti näe haluamaasi aksenttia, varmista, että katselet Symbols-välilehteä ja Font-pudotusta -alasvalikon arvoksi on asetettu Normaali teksti.
-
Valitse haluamasi korostus, valitse Insert ja valitse sitten Sulje.
Jos haluat käyttää entistä laajempaa aksenttikirjastoa, valitse Latin laajennettu-A näytön oikealla puolella olevasta avattavasta Alajoukko-valikosta.
- Olet valmis!
Aksenttimerkkien lisääminen Wordiin pikanäppäimillä
Valikon käyttö ei tietenkään ole ainoa tapa lisätä aksentteja Wordiin. Jotkut ihmiset pitävät parempana kätevästä pikanäppäimestä. Näin voit lisätä aksenttimerkin kirjaimen päälle pikanäppäimellä.
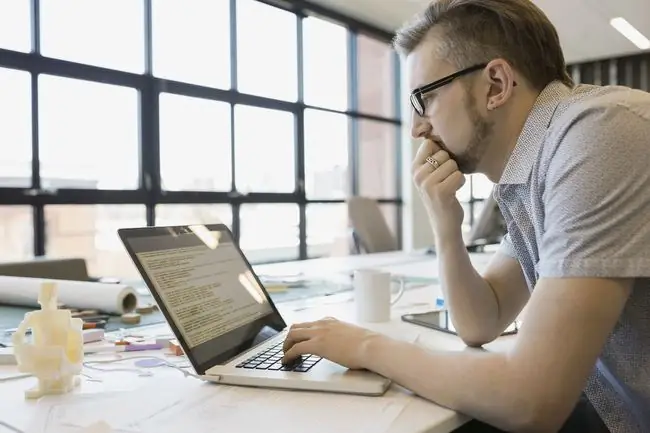
Microsoft Wordin avulla voit käyttää pikanäppäimiä, joilla voit luoda aksentteja kirjoittaessasi, mikä on usein paljon nopeampaa kuin valikkoon kaivautuminen.
- Jos haluat esimerkiksi kutsua esiin "á"-merkin, jossa on akuutti aksentti, sinun tarvitsee vain painaa Ctrl+' (heittomerkki), nosta sormesi näppäimistä ja paina sitten nopeasti A-näppäintä. Voit tehdä saman myös luodaksesi "ù":n; paina Ctrl+' (heittomerkki), vapauta sormesi ja paina sitten nopeasti U-näppäintä.
- Kääntääksesi sitä ympäri ja luodaksesi korostusmerkin merkille sanomalla "é"-kirjaimelle sinun tarvitsee vain painaa Ctrl+`(aksenttihauta) sama prosessi on toistettavissa mille tahansa tarvitsemallesi kirjaimelle. Jos haluat lisätä aksentin isoon kirjaimeen, ota caps lock käyttöön näppäimistössäsi ennen pikanäppäimen käyttöä.
Kun olet saanut taidon tähän, huomaat, että nämä pikanäppäimet noudattavat kaavaa ja voit helposti muokata niitä lennossa luodaksesi haluamasi korostuksen. Microsoftilla on kätevä taulukko, jossa näkyy joitain yleisimmin käytetyistä pikanäppäimistä.
Nämä pikanäppäimet ovat parhaita Windows-käyttäjille. Jos käytät Macia, sinulla on vielä yksinkertaisempi tapa tehdä se.
Aksenttimerkkien lisääminen Wordiin Macissa
Jos käytät Macia, sinulla on hyvin yksinkertainen tapa luoda aksenttimerkkejä näppäimistön avulla.
- Pidä painettuna sen kirjaimen näppäintä, johon haluat aksenttimerkin. Pidä esimerkiksi kirjainta e painettuna, jos haluat lisätä siihen akuutin aksentin, kuten sanassa "kahvila".
-
Kirjoittamasi tekstin yläpuolelle avautuu pieni ikkuna. Huomaat, että jokaisella aksentilla on numero.

Image - Valitse haluamasi aksenttia vastaava numero, niin se lisätään tekstiisi.
Nyt kun osaat lisätä aksentteja Wordiin, olet äärimmäisen lahjakas sisällyttämään ne milloin haluat.






