Mitä tietää
- Siirry Työkalut > Lasso Select. Paina ja pidä hiiren painiketta samalla kun siirrät kohdistinta valitaksesi alueen.
- Voit sitten leikata, kopioida tai siirtää valintasi.
- Kun työkalu on aktiivinen, Tools vieressä olevat kuvakkeet muuttuvat näyttämään kaikki käytettävissä olevat vaihtoehdot.
Tässä artikkelissa kerrotaan, kuinka Paint. NETin lasson valintatyökalua käytetään vapaalla kädellä olevien valintojen piirtämiseen. Ohjeet koskevat Paint. NET-kuvankäsittelyohjelmiston Windows-versiota 4.2, jota ei pidä sekoittaa samannimiseen verkkosivustoon.
Lasso-työkalun käyttäminen Paint. NETissä
Kuvan tietyn alueen valitseminen lasson valintatyökalulla:
-
Siirry Tools > Lasso Select tai valitse työkalupalkista lasso.

Image -
Paina ja pidä hiiren painiketta painettuna samalla kun siirrät osoitinta valitaksesi haluamasi alueen. Kun piirrät, valitun alueen tunnistaa ohut reunaviiva ja läpinäkyvä sininen peittokuva.

Image -
Voit sitten kopioida, leikata tai siirtää valintasi.

Image
Taikasauvatyökalu on ihanteellinen yksittäisten pikselien valitsemiseen, kun taas lassotyökalu on parempi kuvan laajempien alueiden valitsemiseen.
Lasso Select Tool Options
Kun työkalu on aktiivinen, Tools vieressä olevat kuvakkeet muuttuvat näyttämään kaikki käytettävissä olevat vaihtoehdot. Tässä tapauksessa ainoa vaihtoehto on valintatila. Oletusarvoisesti tämä asetetaan arvoon Korvaa Tässä tilassa kaikki olemassa olevat valinnat poistetaan asiakirjasta joka kerta, kun napsautat aloittaaksesi uuden valinnan piirtämisen. Vie hiiren osoitin eri kuvakkeiden päälle nähdäksesi, mitä kukin tekee.
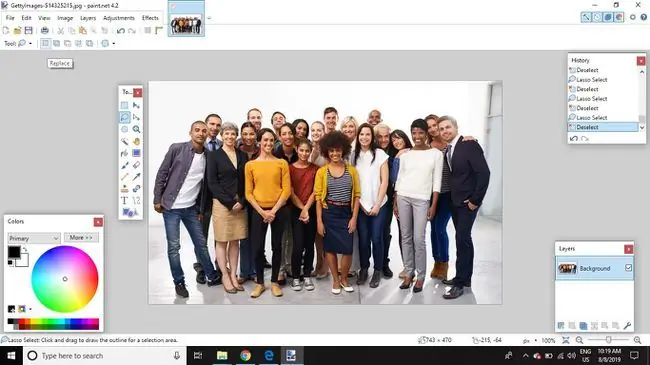
- Lisää (liitto): Kaikki olemassa olevat valinnat pysyvät aktiivisina yhdessä äskettäin piirretyn valinnan kanssa. Tätä tilaa voidaan käyttää piirtämään paljon pieniä valintoja, jotka yhdistyvät hitaasti muodostaen suuremman, monimutkaisemman valinnan. Lähentäminen ja pienten valintojen piirtäminen on yleensä helpompaa ja tarkempaa kuin valinnan piirtäminen yhdellä kertaa.
- Vähennä: Tämä vaihtoehto toimii päinvastoin kuin Add (union), joten sitä voidaan käyttää valinnan hienosäätämiseen poistaa alueita, jotka on vahingossa sisällytetty valitulle alueelle.
- Intersect: Tämä asetus toimii vain, jos asiakirjassa on olemassa aktiivinen valinta. Muuten valinta katoaa heti, kun hiiren painike vapautetaan. Jos on aktiivinen valinta, vain ne alueet, jotka kuuluvat sekä aktiivisen valinnan että uuden valinnan piiriin, valitaan.
- Käänteinen ("xor): Tämä asetus toimii kuten Intersect käänteisesti. Jos käytössä on jo aktiivinen valinta asiakirjassa kaikki kyseisen valinnan alueet, jotka kuuluvat uuteen valintaan, poistetaan valinnasta, kun taas muut alueet pysyvät valittuina.
Vaikka Paint. NETistä puuttuu Bezier Line -työkalu, lähentäminen ja Add (union)- ja Subtract-vaihtoehtojen avulla voit rakentaa tarkempia pikseleitä. Jos et ole tyytyväinen bezier line -työkalujen käyttöön, tämä saattaa olla houkuttelevampi tapa tehdä valinta.






