Mitä tietää
- Aseta kohdistin kohtaan, johon haluat allekirjoittaa Google-asiakirjan > Insert > Piirustus > Uusi.
- Valitse piirustusnäytössä Line > Scribble.
- Piirrä allekirjoituksesi hiirellä, sormenpäällä tai kynällä. Valitse Tallenna ja sulje.
Tässä artikkelissa kerrotaan, kuinka allekirjoitus lisätään Google-dokumenttiin, miten allekirjoitusta muokataan ja miten allekirjoituslaatikkoa siirretään asiakirjassa.
Google-asiakirjan allekirjoittaminen
On monia syitä, miksi sinun on ehkä lisättävä allekirjoitus Google-dokumentteihin. Hyvä uutinen on, että se on naurettavan helppo tehdä Insert-valikon avulla. Tässä on mitä sinun tulee tietää.
- Aseta kohdistin kohtaan, johon haluat allekirjoituksesi asiakirjassasi.
- Valitse valikosta Insert.
- Valitse Piirustus.
-
Valitse Uusi.

Image - Valitse näkyviin tulevassa piirustusnäytössä Line.
- Valitse Scribble.
- Piirrä allekirjoituksesi harmaalla merkitylle alueelle hiirellä tai, jos sinulla on kosketusnäyttö, sormenpäälläsi tai kynällä.
-
Kun olet tyytyväinen allekirjoituksiisi, valitse Tallenna ja sulje.

Image
Allekirjoituksesi näkyy nyt asiakirjassasi.
Allekirjoituksen muokkaaminen
Jos et pidä allekirjoituksestasi tai jokin muu on vialla, voit muokata sitä useilla tavoilla. Valitse asiakirjassa allekirjoitus paljastaaksesi sininen tekstiruutu ja näet kaksi Muokkaa-valikkoa: yksi tekstiruudun vasemmassa alakulmassa ja toinen näytön oikealla puolella..
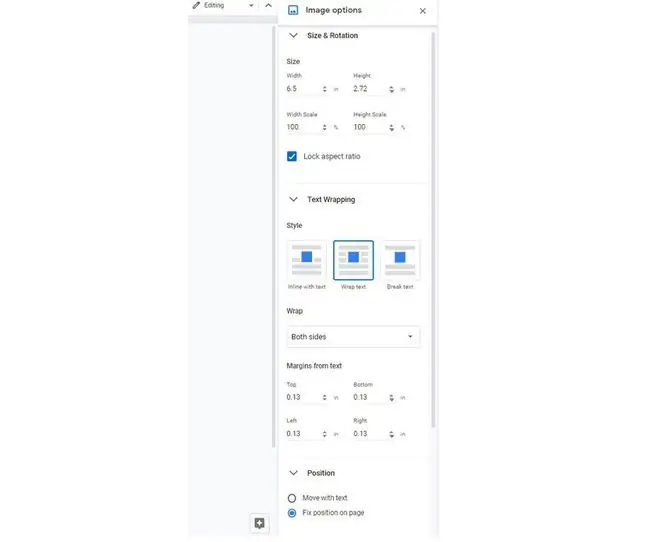
Muokkaa-valikot tarjoavat useita vaihtoehtoja. Voit käyttää jompaakumpaa valikkoa löytääksesi kolme avainvaihtoehtoa:
- Koko ja kierto: jossa voit säätää allekirjoituksen leveyttä ja korkeutta tai lukita sen kuvasuhteen.
- Tekstin rivitys: Joka voi sijoittaa allekirjoituksen riviin, rivittää tekstin sen ympärille tai sijoittaa sen omalle rivilleen.
- Position: Tämän avulla voit korjata allekirjoituksen sijainnin, siirtää sitä tekstin kanssa tai valita mukautetuista vaihtoehdoista.
Muokkaa käyttämällä haluamasi valikkovaihtoehtoa. Allekirjoitus mukautuu, kun teet erilaisia valintoja; voit aina käyttää Kumoa-painiketta päävalikon työkalupalkissa, jos et pidä jostakin kokeilustasi.
Allekirjoituksen siirtäminen asiakirjan sisään
Allekirjoituslaatikon siirtäminen on hieman hankalaa, mutta se ei ole mahdotonta. Helpoin tapa on vetää ja pudottaa se haluamaasi paikkaan: Vie hiiri allekirjoituksen päälle; kun näet kohdistimen muuttuvan nelisivuiseksi nuoleksi, vedä ja pudota allekirjoitus haluamaasi kohtaan.
Voit myös kokeilla näitä nopeita liikkeitä:
- Aseta kursori allekirjoitusruudun vasemmalle puolelle ja siirrä se oikealle näppäimistön tab-näppäimellä.
- Aseta kohdistin riville juuri allekirjoitusruudun yläpuolella ja paina näppäimistön Enter asettaaksesi ruudun alaspäin.
Jos asetat osoittimen allekirjoituslaatikon oikealle puolelle ja painat Backspace-näppäintä, allekirjoituksesi poistetaan asiakirjasta.






