Mitä tietää
- macOS: Siirry Finderissa iPhonen asetuksiin ja ota manuaalinen ohjaus käyttöön. Avaa Musiikki-sovellus ja napsauta ja vedä musiikkia iPhoneen.
- Mojave ja aikaisemmat: vaihda iTunes Manual-tilaan (iPhone icon > Summary). Tarkista Hallinnoi musiikkia ja videoita manuaalisesti.
- Siirry sitten iTunesiin Library. Valitse Music ja vedä kappaleita tai soittolistoja iPhoneen (kohdassa Devices).
Tässä artikkelissa kerrotaan, kuinka tiettyjä kappaleita synkronoidaan manuaalisesti iPhoneen Apple Music -sovelluksen (macOS Catalina ja uudemmat) ja Syncios-vaihtoehdon kautta. Se sisältää myös erilliset ohjeet kaikille, jotka käyttävät Mac-tietokonetta, jossa on macOS Mojave (10.14) tai vanhempi.
MacOS Catalinan (10.15) avulla Apple siirsi iTunesin sisällön ja ominaisuudet erilaisiin sovelluksiin mediatyypin mukaan: Musiikki, Podcastit, TV ja Kirjat.
Lisää musiikkia manuaalisesti iPhoneen: macOS Catalina ja uudemmat
MacOS Catalinasta (10.15) alkaen musiikin synkronointia ohjataan Music-sovelluksen kautta, mutta sinun on ensin otettava käyttöön manuaalinen ohjaus Finderin kautta.
- Yhdistä iPhonesi tietokoneeseesi sen kaapelilla.
-
Avaa Finder-ikkuna ja valitse iPhone vasemmalla olevasta valikkopalkista. (Se löytyy kohdasta Locations.)

Image -
Valitse General-välilehdellä Hallitse musiikkia, elokuvia ja TV-ohjelmia manuaalisesti -valintaruutu.

Image -
Valitse oikeasta alakulmasta Apply.

Image -
Avaa Musiikki ja siirry mediaan, jonka haluat lisätä iPhoneen.

Image -
Napsauta ja vedä mitä tahansa kappaletta, albumia tai artistia iPhone-painikkeeseen Devices vasemmassa valikkorivissä.

Image -
Toista sama kaikille muulle musiikille tai medialle, jonka haluat lisätä iPhoneen. Kun olet valmis, palaa Finder-ikkunaan ja valitse Poistopainike kohdan iPhone vieressä, ennen kuin irrotat laitteen.

Image
Vaihda manuaaliseen tilaan iTunesin avulla: macOS Mojave ja aikaisemmat
Kun synkronoit musiikkia iPhoneen oletusmenetelmällä, kaikki iTunes-kirjastossasi olevat kappaleet siirretään. Hyödynnä iPhonesi tallennuskapasiteettia paremmin synkronoimalla vain ne kappaleet, jotka haluat toistaa. Jos haluat lisätä tiettyjä kappaleita ja soittolistoja kirjastostasi iPhoneen, sinun on ensin otettava manuaalinen ohjaus käyttöön.
- Yhdistä iPhonesi tietokoneeseesi sen kaapelilla.
-
Avaa iTunes ja valitse iPhone-kuvake.

Image -
Valitse Yhteenveto.

Image -
Ota tämä tila käyttöön valitsemalla Hallitse musiikkia ja videoita manuaalisesti -valintaruutu.

Image - Valitse Käytä tallentaaksesi asetukset.
Tiettyjen kappaleiden lisääminen iPhoneen: macOS Mojave ja aikaisemmat
Kun iTunes on nyt manuaalisessa synkronointitilassa, voit valita yksittäisiä kappaleita ja soittolistoja siirrettäväksi puhelimeesi.
iTunes auttaa sinua näkemään, kuinka paljon tallennustilaa iPhonessasi on jäljellä. Tarkista tämä ennen musiikin siirtoa, tai saatat käyttää tilaasi mahdollisimman paljon, etkä voi enää tallentaa sovelluksia, videoita tai muuta musiikkia.
-
Valitse iTunes-kirjastosivulla iTunesin vasemmassa yläkulmassa oleva pudotusvalikko ja valitse sitten Music.

Image -
Valitse, mitä musiikkia haluat kopioida iTunesista iPhonellesi.

Image -
Jos haluat lisätä useita kappaleita kerralla, käytä pikanäppäimiä. Pidä Ctrl (Windows) tai Command (Mac) painettuna ja valitse jokainen kappale, jonka haluat kopioida iPhoneen. Näin voit vetää ne kaikki kerralla.
Jos sinulla on paljon siirrettävää musiikkia, on helpompi luoda soittolista ensin iTunesissa. Soittolistat säästävät sinut toistuv alta työltä synkronoidessasi haluamasi kappaleet iPhonellasi.
- Jos haluat siirtää soittolistan tai yksittäisen kappaleen iTunes-kirjastosta iPhoneen, vedä ja pudota kohde oikeasta ruudusta vasempaan ruutuun suoraan kohteeseen, joka on puhelimesi (kohteen alla Laitteet-osio). Sitä voidaan kutsua iPhone.
iTunesin vaihtoehdot
Voit lisätä musiikkia iPhoneen ilman iTunesia. On olemassa muita ohjelmia, jotka siirtävät musiikkia ja muita tiedostoja tietokoneen ja iPhonen välillä.
Jos haluat ilmaisen iTunes-vaihtoehdon Windowsille, Macille, iOS:lle ja Androidille, lataa Syncios. Se tukee musiikin (sekä muiden tiedostojen, kuten asiakirjojen, videoiden, sovellusten ja kuvien) kopioimista iPhoneen ja iPhonesta.
Jos haluat lisätä musiikkia iPhoneen Synciosin avulla, avaa Media-kansio ja napauta sitten Add nähdäksesi toisen valikon. Voit lisätä yksittäisiä musiikkitiedostoja iPhoneen ja kokonaisiin musiikkikansioihin kahdella tavalla.
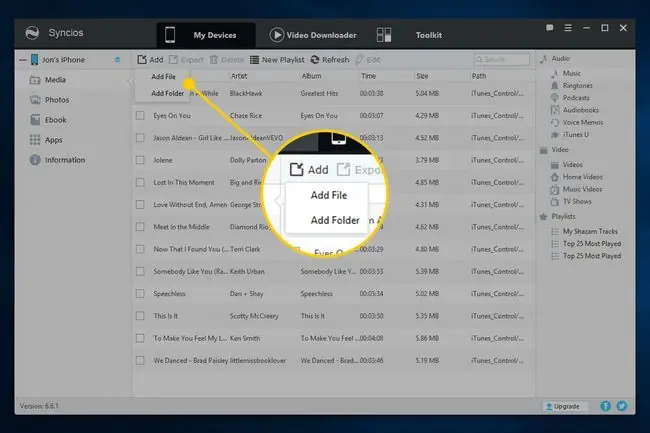
Toinen tapa lisätä musiikkia iPhoneen on käyttää musiikin suoratoistoa pilvitallennuspalvelujen kautta. Lataa esimerkiksi suosikkikappaleesi Dropboxiin tai Google Driveen ja käytä puhelimesi sovelluksia suoratoistaaksesi vain kyseiset tiedostot koko musiikkikokoelmasi sijaan.
UKK
Kuinka voin lisätä musiikkia videoon iPhonellani?
Käytä iMovie-sovellusta taustamusiikin lisäämiseen iPhone-videoihisi. Sovellus sisältää valikoiman teemoja ja ääniraitoja, tai voit käyttää omia kappaleitasi.
Kuinka voin lisätä taideteoksia musiikkiin iPhonellani?
Jos haluat lisätä albumin kuvituksen iTunesiin, mene File > Library > Get Album Artwork. Kun synkronoit iPhonesi tietokoneesi kanssa, kuvitus näkyy molemmissa laitteissa.
Kuinka siirrän musiikkia iPhonestani iTunesiin Windowsissa?
Liitä ensin iPhone tietokoneeseen USB-kaapelilla ja vedä sitten musiikkitiedostot iTunesiin. Kaikki iTunesista puhelimellasi ostamasi kappaleet voidaan ladata tietokoneellesi ilmaiseksi.






