Mitä tietää
- PowerShellissä tai komentokehotteessa: diskpart > listalevy > valitse levy 3 264 listaosio > valitse osio > poista osion ohitus.
- Osion alustaminen: napsauta hiiren kakkospainikkeella Käynnistä > Levynhallinta > Napsauta hiiren kakkospainikkeella Alokaamaton> Uusi yksinkertainen volyymi > seuraa ohjattua toimintoa.
Tässä artikkelissa kerrotaan, kuinka palautusosio poistetaan Windows 10-, Windows 8- ja Windows 7 -käyttöjärjestelmissä. Siinä kerrotaan myös, kuinka osio alustetaan ja laajennetaan varaamattoman tilan käyttämiseksi.
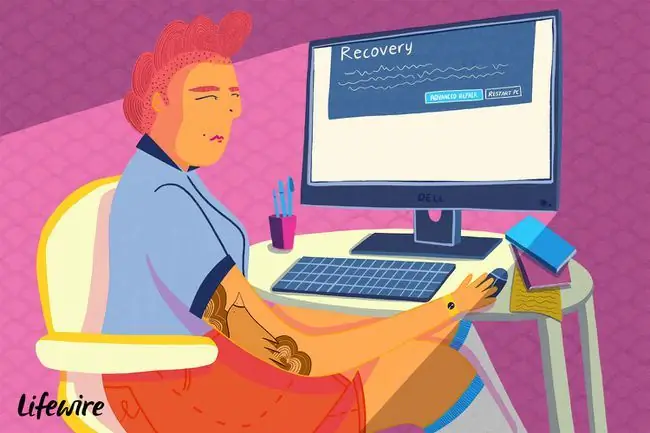
Palautusosion poistaminen Windowsissa
Koska palautusosiot ovat suojattuja, niiden poistovaiheet eroavat tavallisen osion poistamisesta.
Kun luot palautusosion Windowsille, on parasta tallentaa se ulkoiselle asemalle siltä var alta, että tietokoneellesi tapahtuu jotain. Kun olet tallentanut sen muualle, voit vapauttaa tilaa poistamalla palautusosion tietokoneeltasi.
-
Napsauta hiiren kakkospainikkeella Käynnistä-valikkoa ja valitse Windows PowerShell (Admin) tai Komentokehote (Admin).
Jos käytät Windows 7:ää tai aiempaa, sinun on avattava komentokehote toisella tavalla, kuten Käynnistä-valikosta tai Suorita-valintaikkunasta.
- Kirjoita diskpart ja paina Enter, kirjoita sitten list disk ja painaEnter.
-
Luettelo levyistä tulee näkyviin. Kirjoita select disk (jossaon palautusosion sisältävän levyn numero) ja paina Enter.
Jos et ole varma, kumpi se on päällä, selvitä avaamalla Levynhallintatyökalu.

Image -
Kirjoita listaosio ja paina Enter. Näkyviin tulee luettelo osioista. Kirjoita select partition (jossaon palautusosion numero) ja paina Enter.

Image - Kirjoita delete partition override ja paina Enter.
Kun näet vahvistusviestin, voit sulkea PowerShellin/komentokehotteen.
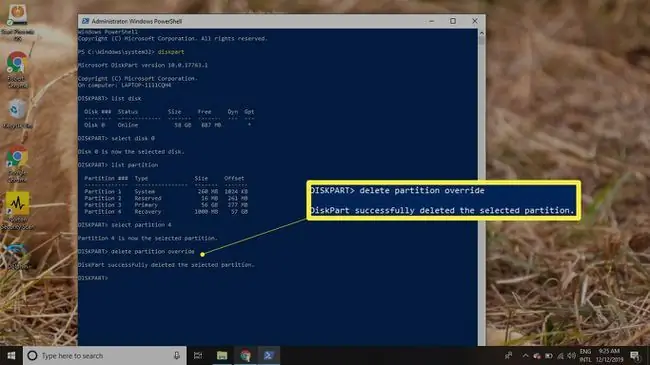
Osion alustaminen
Palautusosion poistaminen luo asemaan osan varaamatonta tilaa. Jos haluat käyttää varaamatonta tilaa, sinun on alustettava osio:
-
Napsauta hiiren kakkospainikkeella Käynnistä-valikkoa ja valitse Levynhallinta.
Jos käytät Windows 7:ää tai aiempaa, napsauta Käynnistä-valikkoa ja kirjoita hakukenttään diskmgmt.msc löytääksesi Levynhallinta. työkalu.
-
Kiintolevyn levynumeron vieressä näet useita osioita, joista yksi on nimeltään Allocated. Napsauta hiiren kakkospainikkeella Unalllocated-osiota ja valitse New Simple Volume.

Image - Jatka ohjattua toimintoa valitsemalla Seuraava.
-
Syötä kuinka paljon dataa uuden osion tulee käyttää varaamattomasta tilasta ja valitse sitten Seuraava.

Image -
Valitse avattavasta valikosta kirjain, jonka haluat määrittää osioon, ja valitse sitten Seuraava.

Image -
Kirjoita osion nimi Volume label-kenttään ja valitse sitten Seuraava.
Oletustiedostojärjestelmä on NTFS, mutta voit halutessasi vaihtaa sen FAT32:ksi tai muuksi tiedostojärjestelmäksi.

Image - Sulje ohjattu toiminto valitsemalla Finish.
Osion laajentaminen varaamattoman tilan käyttämiseksi
Jos haluat laajentaa toisen osion käyttääksesi ylimääräistä tilaa, varaamattoman tilan tulee näkyä kyseisen osion välittömällä oikealla puolella Levynhallintatyökalussa. Osion laajentaminen:
-
Napsauta hiiren kakkospainikkeella osiota, jonka haluat laajentaa ja valitse Extend Volume.

Image - Jatka ohjattua toimintoa valitsemalla Seuraava.
-
Syötä, kuinka paljon varaamatonta tilaa haluat käyttää, ja valitse sitten Seuraava.

Image - Valitse Finish lopettaaksesi ohjatun toiminnon. Windows-osion kokoa muutetaan lisäämään ylimääräistä tilaa.
UKK
Onko palautusosion poistaminen Windowsissa turvallista?
Kyllä. Palautusosion poistaminen ei vaikuta Windows-käyttöjärjestelmään.
Kuinka palautan poistetun Windowsin palautusosion?
Palauta poistetut palautusosiot rakentamalla Windowsin käynnistyskokoonpanoasema uudelleen, käyttämällä kolmannen osapuolen työkalua tai asentamalla Windows uudelleen.
Miten palautan Windowsin tehdasasetukset ilman palautusosiota?
Palauta Windows-tietokoneesi tehdasasetuksiin Reset This PC -toiminnolla. Windows 8:ssa varmuuskopioi tiedostosi ensin Refresh Your PC -toiminnolla.
Kuinka luon palautusaseman Windowsissa?
Hae Windows 11:ssä tai 10:ssä Luo palautusasema ja valitse valintaruutu Varmuuskopioi järjestelmätiedostot palautusasemaan. Liitä seuraavaksi USB-asema ja valitse sitten Next. Voit myös luoda palautusaseman Windows 8:ssa.






