Jos tietokoneesi ei löydä käyttöjärjestelmää käynnistystä varten, saatat nähdä hyvin yksinkertaisen virheilmoituksen mustaa näyttöä vasten, jossa lukee "Käyttöjärjestelmää ei löydy". Tämä saattaa olla hätkähdyttävä virhe nähdäksesi, mutta ei ole syytä huoleen - tiedostosi eivät todennäköisesti ole kadonneet.
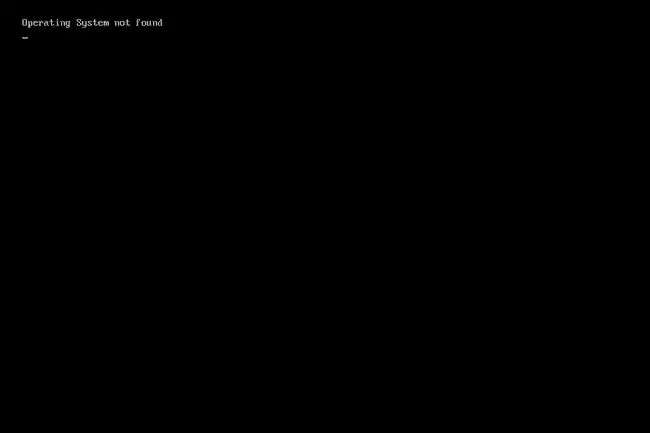
Käyttöjärjestelmää ei löydy -virheen syitä
Tämä voi tapahtua muutamista yksinkertaisista syistä, ja on epätodennäköistä, että tärkeät tietosi on poistettu. Tässä on joitain syitä tähän virheeseen:
- BIOS on määritetty väärin
- Käynnistystietueet ovat vaurioituneet
- Kiintolevy on vaurioitunut tai siihen ei saada yhteyttä
Tämä virhe voidaan nähdä missä tahansa tietokoneessa, jossa on Windows 11, Windows 10, Windows 8, Windows 7, Windows Vista tai Windows XP.
Käyttöjärjestelmää ei löydy -virheen korjaaminen
- Käynnistä tietokoneesi uudelleen. Virhe voi olla väliaikainen häiriö, jonka uudelleenkäynnistys korjaa.
-
Irrota tarpeettomat flash-asemat, poista levy, jos sellainen on levyasemassa, ja poista kaikki levykkeet. Tietokoneesi saattaa yrittää löytää sopivaa käyttöjärjestelmää yhdeltä näistä laitteista, ja jos se ei löydä, se saattaa näyttää "Käyttöjärjestelmää ei löydy" -virheilmoituksen.
-
Käynnistä BIOS ja varmista, että kiintolevy, jolle käyttöjärjestelmä on asennettu, on listattu ensimmäisenä käynnistyslaitteena. Jos näin ei ole, muuta käynnistysjärjestystä niin, että se on.

Image Tämä on tärkeää, koska jos jollain muulla, kuten flash-asemalla tai levyllä on etusija, mutta siinä ei ole käyttöjärjestelmää, tietokoneesi olettaa, ettei siinä ole käyttöjärjestelmää, jolta käynnistää, ja se heittää "ei löydy" -virhe.
-
Ota UEFI Secure Boot käyttöön tai poista se käytöstä sen mukaan, mihin se tällä hetkellä on asetettu. Se, voiko Windows käynnistyä UEFI-tilassa, riippuu siitä, onko se GUID-osiotaulukkolevyllä vai MBR-levyllä. Suojatun käynnistyksen ottaminen käyttöön tai poistaminen käytöstä voi määrittää, liittyykö virhe siihen.
Teet tämän BIOS-asetusapuohjelman kautta (katso linkki vaiheessa 3 saadaksesi ohjeita siihen) Security-välilehden kautta. Vaihda Secure Boot siihen, mitä se ei tällä hetkellä ole, joten joko Enabled tai Disabled.
Käynnistä tietokoneesi uudelleen tämän vaiheen jälkeen. Jos näet edelleen Käyttöjärjestelmää ei löydy -virheen, palauta tämä asetus entiseen ja jatka seuraavaan alla olevaan ehdotukseen.
-
Palauta BIOS takaisin tehdasasetuksiin. Jokaisen BIOS-muokkauksen kumoaminen saattaa nollata jotain, joka aiemmin piilotti kiintolevyn tai vahingoitti käyttöjärjestelmän löytämistä.
Helppoin tapa korjata Käyttöjärjestelmää ei löydy -virhe BIOSin nollauksella on etsiä nollausvaihtoehto BIOS-asetusapuohjelmasta. Se voi olla toimintonäppäin, kuten F9, jota sinun on painettava, tai valikkovaihtoehto Nollaa BIOS Suoritettavat vaiheet riippuvat BIOSin valmistaja.

Image -
Korjaa käynnistystietueet. Kelvolliset käynnistystietueet ovat elintärkeitä normaalille käynnistysprosessille. Jos pääkäynnistystietue (MBR) tai käynnistysmääritystietojen (BCD) varasto on vioittunut tai puuttuu, saatat nähdä "Käyttöjärjestelmää ei löydy" -virheilmoituksen.
Koska et voi käyttää Windowsia virheen vuoksi, sinun on käytettävä asennuslevyä tai flash-asemaa päästäksesi korjaustyökaluihin, joista puhumme tässä ja seuraavassa vaiheessa. Opi tekemään se Windows 11/10/8:ssa täältä; Windows 7 (täällä) ja Vistan käyttäjät (täällä) voivat noudattaa samanlaisia ohjeita.

Image Aloita rakentamalla BCD uudelleen tällä komennolla (avaa linkki kaikkiin vaiheisiin, joita tarvitset päästäksesi komentokehotteeseen, johon voit kirjoittaa tämän):
bootrec.exe /rebuildbcd
Kun olet edelleen komentokehotteessa, kirjoita seuraava komento edellisen komennon jälkeen:
bootrec.exe /fixmbr
Käynnistä lopuksi tietokoneesi uudelleen nähdäksesi, onko Käyttöjärjestelmää ei löydy -virhe korjattu.
Katso, kuinka MBR korjataan Windows XP:ssä, jos käytät kyseistä Windows-versiota. Toinen tapa korjata joitakin Windows XP:n käynnistystiedostoja on korjata boot.ini-tiedosto.
-
Käytä diskpart-komentoa aktivoidaksesi osion, johon Windows on asennettu. Mistä tahansa syystä se olisi voinut poistua käytöstä, mikä selittäisi, miksi näet "Käyttöjärjestelmää ei löydy" -virheen.

Image Avaa komentokehote asennus-CD-levyltä noudattamalla samoja vaiheita kuin yllä ja anna sitten tämä komento:
levyosa
Seuraaja:
listalevy
Valitse tällä komennolla levy, joka vastaa sitä, jolle käyttöjärjestelmä on asennettu (useimmat ihmiset näkevät vain yhden luettelossa):
valitse levy 0
Syötä tämä listataksesi kaikki levyn osiot:
listavoimakkuus
Valitse tällä komennolla osio levyltä, jolle Windows on asennettu:
valitse äänenvoimakkuus 2
Tee äänenvoimakkuus aktiiviseksi tällä komennolla:
aktiivinen
Jos olet korjannut Käyttöjärjestelmää ei löydy -virheen, Windowsin pitäisi käynnistyä normaalisti, kun käynnistät tietokoneen uudelleen. Poistu komentokehotteesta ja yritä käynnistää käyttöjärjestelmä valitsemalla Continue.
- Liitä kiintolevyn virta- ja datakaapelit uudelleen. Irrotetut tai löystyneet kaapelit voivat aiheuttaa virheen.
-
Asenna Windows-käyttöjärjestelmä uudelleen. "Käyttöjärjestelmää ei löydy" -virhe saattaa olla kirjaimellinen. On mahdollista, että haittaohjelma tai tahaton muoto on pyyhkinyt käyttöjärjestelmän kiintolevyltä.
Jos et pääse käsiksi kiintolevylle asentaaksesi käyttöjärjestelmää uudelleen, vaihe 10 on viimeinen vaihtoehto.
- Tässä vaiheessa viallinen kiintolevy on ainoa jäljellä oleva syy, miksi saat edelleen virheilmoituksen. Vaihda kiintolevy ja asenna uusi versio käyttöjärjestelmästä korjataksesi virhe.






