Mitä tietää
- Paina Tulosta näyttö (usein lyhennettynä PrtSc) tallentaaksesi kuvakaappauksen Windowsin leikepöydälle.
- Käytä Windows + Print Screen tallentaaksesi kuvakaappauksen kuvatiedostona.
- Windows + Shift + S avaa Snipping Toolin, sovelluksen, jonka avulla voit kaapata vain osan näytöstä.
Näin voit ottaa kuvakaappauksen Acerin kannettavalla tietokoneella.
Kuvakaappaus Acer-kannettavassa tulostusnäytöllä
Voit ottaa kuvakaappauksen painamalla Tulosta näyttö kannettavan tietokoneen näppäimistöstä. Se löytyy yleensä funktioriviltä, ja sen lyhenne voi olla PrtSc.
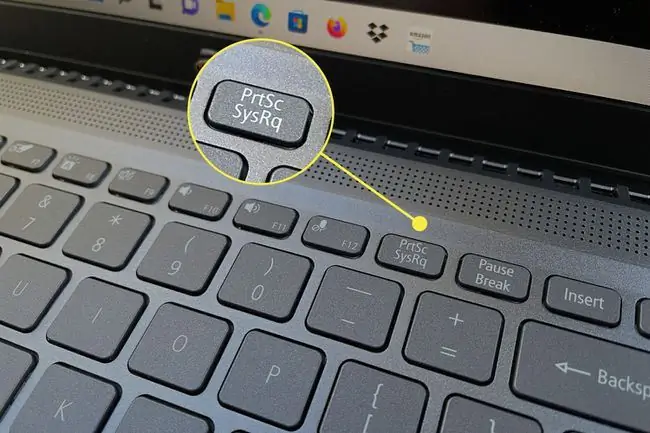
Print Screen tallentaa kuvakaappauksen Windowsin leikepöydälle. Voit sitten liittää sen sovelluksiin tai verkkosivuille painamalla Ctrl+V.
Print Screen tallentaa myös kuvakaappauksen Microsoft OneDriveen, jos olet asentanut sovelluksen ja annat sille luvan tallentaa kuvakaappaukset OneDriveen. Oletusarvoisesti sovellus pyytää lupaa, kun käytät Print Screenia ensimmäisen kerran OneDriven ollessa asennettuna.
Kuvakaappaus Acer-kannettavalla Windowsilla + tulostusnäytöllä
Jos haluat tallentaa tiedoston leikepöydälle sijasta, paina Windows + Print Screen. Tämä tallentaa kuvakaappauksen kohtaan This PC\Pictures\Screenshots.
Kuvakaappaus Acer-kannettavalla Snipping-työkalulla
Jos tarvitset vain osan näytöstä, käytä Snipping Tool -työkalua. Näin se toimii.
Snipping Toolin uusin versio julkaistiin Windows 11:lle talvella 2021. Windows 10:ssä on samanlainen työkalu nimeltä Snip & Sketch. Alla olevat ohjeet toimivat myös Snip & Sketchin kanssa.
-
Avaa Windowsin Käynnistä-valikko.

Image -
Napauta Kaikki sovellukset.

Image -
Vieritä kohtaan Snipping Tool ja avaa se. Sovellusluettelo on aakkosjärjestyksessä, joten Snipping Tool on yleensä lähellä loppua.

Image -
Napauta New aloittaaksesi uuden kuvakaappauksen.

Image
Snipping Tool tarjoaa useita kuvakaappaustiloja, joiden avulla voit kaapata vain tietyn alueen, tietyn ikkunan tai koko näytön. Kuvakaappaukset tallennetaan Windowsin leikepöydälle.
Kuvakaappaus Acer-kannettavalla Windowsilla + Shift + S
Vaihtoehtoisesti voit kutsua Snipping Toolin painamalla Windows + Vaihto + S. Tämä ohittaa sovelluksen päänäytön ja käynnistyy suoraan kuvakaappauksen ottamiseksi.
Missä kuvakaappaukset on tallennettu Acer-kannettavalle?
Käyttämällä Print Screen-painiketta tai Snipping Toolia, kuvakaappaus tallennetaan Windowsin leikepöydälle. Tämä ei tallenna kuvakaappausta tiedostoon, joten sinun on liitettävä kuvakaappaus kuvankäsittelysovellukseen ja tallennettava se.
Microsoft OneDrive -käyttäjät voivat ottaa käyttöön ominaisuuden, joka tallentaa kopion Print Screen -sovelluksella otetuista kuvakaappauksista OneDriveen. Kuvakaappaus tallennetaan PNG-tiedostona OneDrive\Pictures\Screenshots-kansioon.
Windows+Print Screen tallentaa kuvakaappauksen ThisPC\Pictures\Screenshots-kansioon PNG-kuvatiedostona.
UKK
Kuinka otan kuvakaappauksen HP:n kannettavalla tietokoneella?
Käytät samoja näppäimistökomentoja ottaaksesi kuvakaappauksen HP:n kannettavalla tietokoneella. Voit myös käyttää Snip & Sketchiä.
Miten otan kuvakaappauksen Dellin kannettavalla tietokoneella?
Dell-kannettavissa tietokoneissa on myös Print Screen -näppäin, mutta saatat joutua tekemään jotain toisin mallin mukaan. Joissakin versioissa on Print Screen F10-näppäimellä, mikä tarkoittaa, että saatat joutua pitämään Fn painettuna samalla, kun sitä painetaan.






