Mitä tietää
- Anna reitittimesi IP-osoite verkkoselaimeen ja anna sitten käyttäjänimi ja salasana päästäksesi hallintakonsoliin.
- Joissakin reitittimissä on mobiilisovellus, jonka voit ladata verkkoasetuksiin.
- Kirjaudu sisään reitittimeen nimetäksesi verkkosi uudelleen, vaihtaaksesi salasanoja, parantaaksesi verkon turvallisuutta ja hallitaksesi yhdistettyjä laitteita.
Tässä artikkelissa kerrotaan, kuinka reitittimen asetukset avataan Windows 11:ssä ja Windows 10:ssä. Ohjeet koskevat laaj alti kaikkia reititinmerkkejä ja -malleja, mukaan lukien modeemireititinyhdistelmät.
Kuinka pääsen reitittimen asetuksiin?
Jos haluat käyttää reitittimesi järjestelmänvalvojasivua ja muuttaa asetuksia, toimi seuraavasti:
Jotkin reitittimet, kuten Google Wifi, käyttävät reititintä mobiilisovelluksella.
- Etsi reitittimesi IP-osoite. Yleisiä oletusyhdyskäytävän IP-osoitteita ovat 192.168.1.1, 192.168.0.1 ja 192.168.1.100.
-
Etsi reitittimesi käyttäjänimi ja salasana. Nämä tiedot löytyvät yleensä reitittimen pohjasta. Jos et näe sitä, katso se valmistajan verkkosivustolta.
Reitittimen käyttäjätunnus ja salasana eivät ole samat kuin verkon nimi (SSID) ja Wi-Fi-avain.
-
Avaa verkkoselain ja kirjoita reitittimesi IP-osoite osoitepalkkiin.

Image -
Anna reitittimesi käyttäjänimi ja salasana. Tämän jälkeen kirjaudut sisään reitittimesi järjestelmänvalvojan käyttöliittymään.

Image
Reitittimen asetusten hallinta
Langattoman kotiverkkosi asetukset on tallennettu reitittimeen. Reitittimen järjestelmänvalvojan käyttöliittymästä voit:
- Nimeä verkkosi uudelleen
- Vaihda Wi-Fi-salasanasi
- Vaihda reitittimen järjestelmänvalvojan salasana
- Määritä vierasverkko
- Paranna reitittimesi suojausta
- Estä verkkosivustot verkossasi
- Hallinnoi verkkoosi kytkettyjä laitteita
Joissakin reitittimissä voit ottaa käyttöön etähallinnan, jotta voit hallita reitittimen asetuksia, kun olet yhteydessä toiseen verkkoon. Katso tarkat ohjeet reitittimesi mukana tulleesta käyttöoppaasta tai etsi asiakirjoja valmistajan verkkosivustolta.
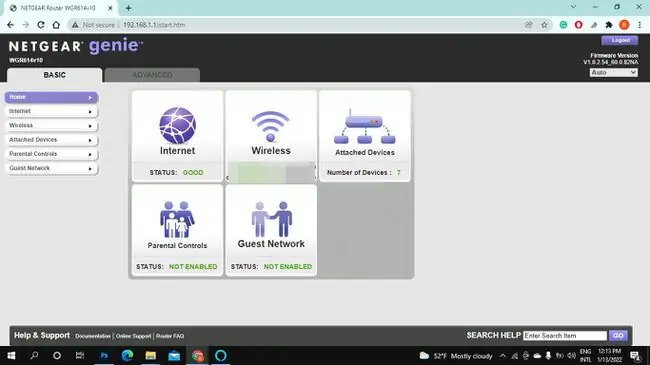
Miksi en pääse reitittimen järjestelmänvalvojasivulle?
Jos saat virheilmoituksen yrittäessäsi käyttää reititintäsi, varmista, että olet yhteydessä oikeaan verkkoon, ja tarkista kirjautumistiedot. Jos järjestelmänvalvojan salasana tai käyttäjänimi on vaihdettu etkä tiedä sitä, palauta reitittimesi tehdasasetukset.
Jos ongelmat jatkuvat, käynnistä reititin ja modeemi uudelleen ja yritä sitten uudelleen. Jos olet asentanut kolmannen osapuolen palomuurin, sinun on ehkä poistettava se käytöstä tilapäisesti.
UKK
Kuinka avaan Comcast-reitittimen asetukset?
Jos haluat käyttää Comcast Xfinity -reitittimen asetuksia, varmista, että olet yhteydessä Xfinity-verkkoosi. Kirjoita sitten verkkoselaimeen 10.0.0.1; näet kirjautumisnäytön. Anna käyttäjänimesi ja salasanasi, niin pääset käyttämään reitittimen asetuksia.
Kuinka muutan reitittimeni suojausasetuksia?
Kun olet kirjautunut reitittimesi hallintapaneeliin, siirry Wireless Security tai Wireless Network -osioon ja etsiWireless Network Configuration vaihtoehto. Valitse WPA tai WPA 2 . Toinen tapa parantaa reitittimesi turvallisuutta on ottaa käyttöön langattoman reitittimen sisäänrakennettu palomuuri.
Kuinka palautan reitittimeni tehdasasetukset?
Eri reitittimillä voi olla omat palautusmenettelynsä. Yleensä reitittimen tehdasasetusten palauttamiseksi käynnistä se ja etsi Reset-painike takaa tai pohjasta. Käytä paperiliitintä tai vastaavaa terävää esinettä ja pidä Reset-painiketta painettuna 30 sekunnin ajan.






