Mitä tietää
- Paina ja pidä painettuna Alt, paina sitten ja vapauta Tab ja pidä Altavain.
- Paina Tab tai käytä nuolinäppäimiä vaihtaaksesi ikkunoiden välillä.
- Sulje pikavaihtoikkuna vapauttamalla Alt-näppäin.
Tässä artikkelissa kerrotaan, kuinka voit käyttää Alt+ Tab-pikanäppäintä vaihtaaksesi kaikkien Windowsissa avoimien ohjelmien ja sovellusten välillä. Tämän artikkelin ohjeet koskevat Windows 10-, Windows 8- ja Windows 7 -käyttöjärjestelmiä.
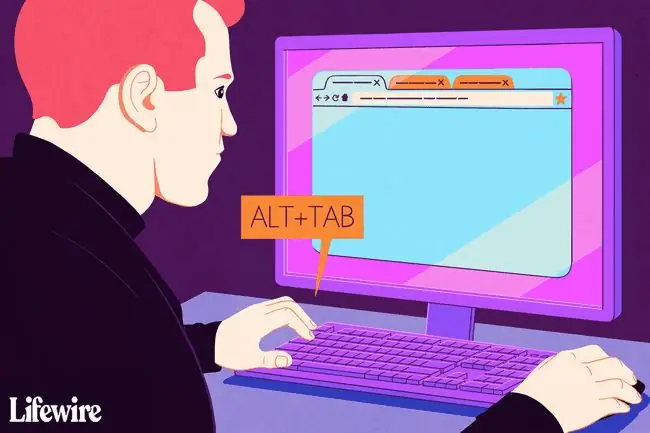
Vaihda avoimien ohjelmien välillä helposti Alt+Tab-näppäimillä
Alt+Tab-vaihto näyttää pikkukuvat tietokoneesi avoimista sovellusikkunoista. Valitse pikkukuva, jotta ikkunasta tulee aktiivinen ikkuna näytöllä.
Voit myös käyttää Win+Tab-pikanäppäintä vaihtaaksesi avoimien ikkunoiden välillä.
- Avaa vähintään kaksi ikkunaa. Nämä voivat olla ohjelmia, sovelluksia, tiedostoja tai selainikkunoita.
-
Paina näppäimistön Alt-näppäintä, paina ja vapauta Tab ja jatka -näppäintä. Alt- näppäin.
Pidä Alt-näppäintä painettuna, kun käytät Alt+Tab-pikavaihtoikkunaa.
-
Alt+Tab Fast Switching -ikkuna ilmestyy näytön keskelle ja sisältää kuvakkeen jokaiselle tällä hetkellä avoinna olevalle ikkunalle.
Sulje Alt+Tab nopean vaihtoikkunan vapauttamalla Alt-näppäin.

Image - Paina Tab korostaaksesi ikkunan, jonka haluat näyttää näytöllä, ja tee aktiiviseksi ikkunaksi. Joka kerta kun painat Tab, korostus siirtyy vasemm alta oikealle.
-
Voit vaihtaa korostusruudun suunnan ja siirtää sitä oike alta vasemmalle painamalla Shift+Alt.
Toinen tapa liikkua pikkukuvien välillä on käyttää näppäimistön nuolinäppäimiä.
- Vapauta Alt ja Windows vaihtaa korostettuun ikkunaan.
Alt+Tab käänteisesti
Jos ohitat haluamasi ikkunan, älä paina Tab-näppäintä selataksesi avoimia ikkunoita. Käytä Shift+Tab-pikanäppäintä valitaksesi ikkunat käänteisessä järjestyksessä.






