Mitä tietää
- Jotkut voivat hankkia Robloxin Chromebookille Google Play Kaupasta.
- Jos et saa Robloxia Chromebookiisi, voit ehkä toistaa sen etätietokoneella.
- Jos olet asentanut Linuxin (tai haluat asentaa Linuxin) Chromebookiisi, voit hankkia Robloxin Linuxille.
Roblox on laaj alti suosittu alusta, joka tukee useimpia käyttöjärjestelmiä ja laitteita, mukaan lukien Windows, macOS, Android, iOS ja jopa Xbox One. Valitettavasti Robloxista ei ole luotu Chrome-käyttöjärjestelmää varten. On kuitenkin olemassa muutamia kiertotapoja, joiden avulla voit pelata Robloxia Chromebookilla.
Robloxin asentaminen Google Playsta
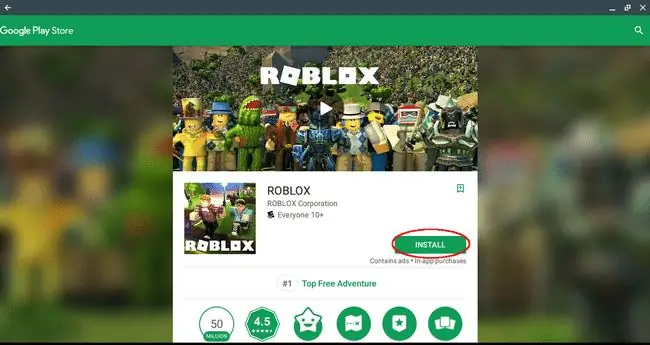
Oli aika, jolloin ainoa käyttöjärjestelmä, joka pystyi käyttämään Google Play Kaupasta saatavia sovelluksia, oli Android, mutta asiat ovat muuttuneet ja tiettyjen Chromebook-mallien omistajat voivat nyt hyötyä niistä. Tämä on yksinkertaisin ja luotettavin tapa pelata Robloxia Chromebookillasi, jos olet yksi niistä onnellisista, jotka voivat.
Jos haluat selvittää, tukeeko tietty mallisi Google Play -sovelluksia, toimi seuraavasti.
- Napsauta käyttäjäkuvaasi, joka sijaitsee yleensä näytön oikeassa alakulmassa.
- Kun ponnahdusikkuna tulee näkyviin, napsauta Asetukset-kuvaketta, jota edustaa hammaspyörä.
- Chrome-käyttöjärjestelmän asetusliittymän pitäisi nyt tulla näkyviin. Vieritä alas ja etsi osio Google Play Kauppa Jos et löydä tätä osiota, se tarkoittaa todennäköisesti sitä, että Chromebook-mallisi ei tue Google Play Kaupan sovelluksia ja sinun on kokeiltava jotakin seuraavista vaihtoehtoisia menetelmiä, jotka löytyvät myöhemmin tässä artikkelissa.
- Jos löydät tämän osion, mutta se ei ole vielä käytössä, aktivoi se valitsemalla PÄÄLLE ja hyväksymällä Google Playn käyttöehdot.
Nyt kun olet ottanut Google Playn käyttöön Chromebookissasi, on aika asentaa Roblox.
- Avaa Chrome.
- Siirry Roblox-sivulle Google Play Kaupassa.
- Napsauta INSTALL-painiketta.
- Näyttöön tulee edistymispalkki, joka kertoo yksityiskohtaisesti tiedoston latausprosessin tilan. Kun se on valmis, Roblox asentuu automaattisesti.
- Kun asennus on valmis, valitse OPEN-painike.
- Roblox käynnistyy nyt ja kehottaa sinua joko kirjautumaan sisään tai luomaan tilin. Jos haluat pelata Robloxia milloin tahansa eteenpäin, napsauta Launcher-painiketta näytön vasemmassa alakulmassa ja valitse pelin kuvake.
Muita tapoja yrittää pelata Robloxia Chromebookillasi
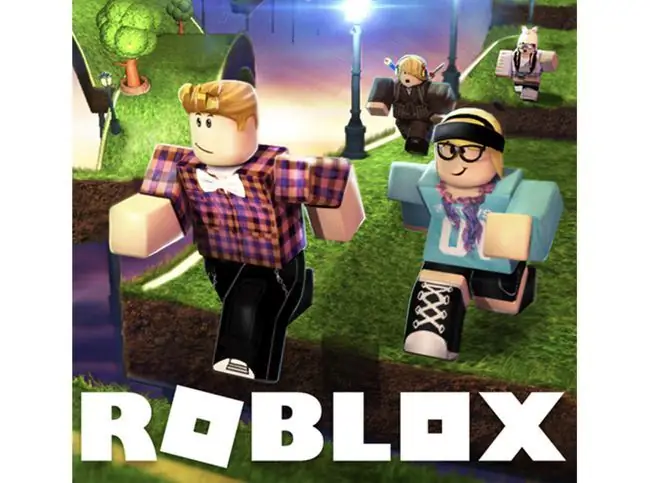
Jos Chromebook-mallisi ei voi suorittaa sovelluksia Google Play Kaupasta, sinun on turvauduttava joihinkin ei-ihanteellisiin ratkaisuihin pelataksesi Robloxia. Valitettavasti mikään näistä vaihtoehdoista ei ole helppo määrittää. On huomattava, että huonompi pelisuorituskyky on lähes varmasti ongelma näitä menetelmiä käytettäessä, mutta jos saavutat siedettävän pelitason, se voi olla vaivan arvoista.
Robloxin pelaaminen etätietokoneella

Tämä vaihtoehtoinen tapa pelata Robloxia Chromebookillasi toimii vain, jos sinulla tai ystävälläsi on Mac tai PC, johon peli on asennettu, ja jälkimmäisessä tilanteessa voit käyttää heidän tietokonettaan etänä. Käyttämällä Chrome Remote Desktop -sovellusta voit muodostaa yhteyden toiseen tietokoneeseen, jossa on käytössä Roblox, ja toistaa sitä Chromebookillasi etäistunnon aikana.
- Aloittaaksesi varmista, että tietokoneeseen, johon aiot muodostaa yhteyden, on jo asennettu sekä Chrome-selain että Roblox.
- Siirry Chromebookillasi Chrome Web Storen Chrome Remote Desktop -sivulle.
- Napsauta LISÄÄ CHROMEIN -painiketta.
- Valitse pyydettäessä Lisää sovellus.
- Lyhyen viiveen jälkeen Chrome Remote Desktopin asennus valmistuu ja vahvistusviesti tulee näkyviin näytön oikeaan alakulmaan.
- Toista vaiheet 2-4 Macilla tai PC:llä, jossa on Roblox, ja varmista, että Chrome-etätyöpöytä on asennettu myös sinne.
- Käynnistä Chrome Remote Desktop -sovellus sekä Chromebookillasi että etätietokoneellasi. Muodosta yhteys Chrome-käyttöjärjestelmästä Mac- tai Windows PC -tietokoneeseen noudattamalla kummankin näytön ohjeita. Jos käytät ystäväsi tietokonetta vain kertaluonteisena Robloxin pelaamisena, sinun tulee valita Etätuki -vaihtoehto, kun sovellus käynnistetään ensimmäisen kerran. Jos kuitenkin aiot käyttää tätä tietokonetta usein pelataksesi Robloxia, seuraa Omat tietokoneet polkua, jotka mahdollistavat etäyhteydet Roblox-laitteella. Tämän reitin käyttäminen kehottaa Macia tai PC:tä asentamaan Chrome Remote Desktop Host -palvelimen ja voit luoda luotettavia yhteyksiä sen ja Chromebookin välille.
- Kun olet muodostanut etäistunnon Chromebookista Maciin tai PC:hen, avaa Roblox-sovellus ja aloita pelaaminen. Vaikka Chrome Remote Desktop voi antaa sinulle täyden hallinnan toisessa tietokoneessa, sitä ei suunniteltu resurssiv altaista pelaamista ajatellen. Tämän vuoksi sinun tulee olla varautunut mahdollisiin viiveisiin, katkeaviin yhteyksiin, kuvanopeusongelmiin ja muihin ärsyttäviin katkoksiin.
Pelataan Robloxia Linuxissa

Yksi monimutkaisimmista tavoista saada Roblox Chromebookiisi on asentaa ensin Linux-käyttöjärjestelmä ja sitten ajaa peli virtuaalikoneessa tai WineHQ:n kautta, jolloin voit ajaa joitain Windows-sovelluksia Linuxissa.
- Aloittaaksesi, sinun on ensin asennettava Linux Chromebookiisi. Kun Linux on käytössä, sinun on päätettävä, haluatko käyttää virtuaalikoneen ratkaisua vai yrittää käyttää Robloxin Windows-versiota WineHQ-sovelluksen kautta.
- Jos haluat kokeilla Robloxia virtuaalikoneessa ja sinulla on täysin toimiva VM, jossa on macOS tai Windows, käy Robloxin verkkosivustolla ladataksesi virtuaalisen käyttöjärjestelmäsi kanssa yhteensopivan version.
- Jos haluat kokeilla Robloxia WineHQ:n kautta, asenna ensin ohjelmiston uusin vakaa versio WineHQ:n verkkosivustolta. Kun WineHQ on määritetty ja käynnissä, vieraile Roblox-sivustolla ladataksesi pelin Windows-versio. Sinun pitäisi nyt pystyä suorittamaan Roblox EXE Linuxissa WineHQ:n kautta.
Kuten yllä mainittiin, sinun ei pitäisi odottaa sujuvaa, saumatonta pelikokemusta, kun käytät Robloxia Linuxissa. Jos käytettävissäsi on kuitenkin vain vanhempi Chromebook, tämä saattaa olla ainoa polkusi.






