Mitä tietää
- Valitse Safari-valikosta Preferences > Websites. Valitse vasemmasta ruudusta Ilmoitukset.
- Käytä valikkoa minkä tahansa verkkosivuston vieressä, joka on pyytänyt lupaa lähettää ilmoituksia pyynnön sallimiseksi tai hylkäämiseksi.
- Tyhjennä ruutu kohdan Salli verkkosivustojen pyytää lupaa lähettää push-ilmoituksia estääksesi sivustoja pyytämästä lupaa.
Tässä artikkelissa kerrotaan, kuinka verkkosivustojen push-ilmoituksia hallitaan Safarissa OS X:lle. Se sisältää tietoja ilmoituksiin liittyvien asetusten tarkastelemisesta Ilmoituskeskuksessa. Nämä tiedot koskevat Safari 9.x:ää ja uudempaa Mac OS X:ssä.
Muuta Safarin käyttöoikeuksia
Verkkosivuston on kysyttävä lupaasi, ennen kuin se voi lähettää ilmoituksia työpöydällesi, yleensä ponnahdusikkunana, kun vierailet sivustolla. Vaikka nämä ilmoitukset ovat hyödyllisiä, ne voivat osoittautua raskaaksi ja häiritseväksi.
Näin voit evätä tai sallia push-ilmoitusten luvat:
-
Siirry Safari-valikkoon ja valitse Preferences.

Image -
Valitse Websites.

Image -
Napsauta Ilmoitukset vasemmassa valikkoruudussa.

Image -
Ikkunan oikealla puolella on luettelo sivustoista, jotka pyysivät lupaa lähettää sinulle ilmoituksia. Käytä oikealla olevaa valikkoa salliaksesi tai evätäksesi kyseiset pyynnöt.

Image -
Salli verkkosivustojen pyytää lupaa push-ilmoitusten lähettämiseen on oletusarvoisesti käytössä. Tämän vaihtoehdon avulla verkkosivustot voivat kysyä, haluatko ilmoituksia, yleensä kun vierailet heidän sivustollaan ensimmäisen kerran. Voit poistaa tämän vaihtoehdon käytöstä ja estää sivustoja pyytämästä lupaa näyttää hälytyksiä tyhjentämällä valintaruudun.

Image -
Palauta sivuston käyttöoikeudet valitsemalla se ja napsauttamalla Poista. Kun seuraavan kerran vierailet URL-osoitteessa, se pyytää lupaa uudelleen olettaen, että jätit edellisen vaihtoehdon aktiiviseksi.

Image
Muuta ilmoitusasetuksia
Näet lisää ilmoituksiin liittyviä asetuksia Ilmoituskeskuksessa:
-
Avaa System Preferences joko napsauttamalla sen kuvaketta Dockissa tai valitsemalla se Finderin Apple-valikosta.

Image -
Napsauta Ilmoitukset.

Image -
Valitse Safari vasemman valikkoruudun sovellusluettelosta.

Image -
Selainkohtaiset ilmoitusasetukset näkyvät ikkunan oikealla puolella. Poista kaikki ilmoitukset käytöstä poistamalla Allow Notifications from Safari -kytkin käytöstä.

Image -
Safari-hälytystyyli-osio sisältää kolme vaihtoehtoa, joista jokaisessa on kuva.
- Ei mitään: Estää Safari-hälytysten näyttämisen työpöydällä pitäen ilmoitukset aktiivisina Ilmoituskeskuksessa.
- Bannerit: Ilmoittaa, kun uusi push-ilmoitus on saatavilla.
- Hälytykset: Ilmoittaa ja sisältää tarvittavat painikkeet. Hälytykset pysyvät näytöllä, kunnes hylkäät ne.

Image -
Tämän osan alapuolella on viisi muuta asetusta, joista jokaisessa on valintaruutu ja jotka ovat oletuksena käytössä. Nämä asetukset ovat seuraavat:
- Näytä ilmoitukset lukitusnäytöllä: Kun tämä on käytössä, sallittujen verkkosivustojen luomat push-ilmoitukset näkyvät, kun Mac on lukittu.
- Näytä ilmoituksen esikatselu: Määritä, näyttääkö macOS esikatselut (jotka sisältävät lisätietoja hälytyksestä) aina vai vain, kun tietokone on avattu.
- Näytä ilmoituskeskuksessa: Jätä tämä vaihtoehto päälle, jos haluat nähdä hälytykset, jotka olet ehkä jäänyt huomaamatta avaamalla Finderin oikeassa yläkulmassa oleva ilmoituskeskus.
- Badge app icon: Kun tämä on käytössä, katseltavien Safari-hälytysten määrä näkyy punaisessa ympyrässä selaimen kuvakkeen päällä Dockissa.
- Toista ääni ilmoituksille: Kun tämä on käytössä, äänihälytys kuuluu aina, kun saat ilmoituksen.
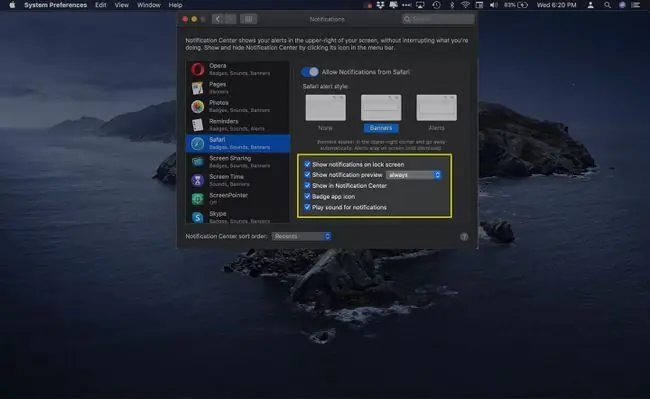
Image






