iPadin kotipainike on pieni, pyöreä painike iPadin alaosassa. Se on myös ainoa painike tabletin etupuolella.
Koti-painikkeen tärkein käyttötarkoitus on viedä sinut aloitusnäyttöön, jossa on kaikki sovelluskuvakkeet. Jos olet tietyn sovelluksen sisällä, voit sulkea sovelluksen painamalla Koti-painiketta ja tuoda näkyviin aloitusnäytön. On kuitenkin monia muita iPadin ominaisuuksia, jotka aktivoidaan Koti-painikkeella.
Tämä artikkeli koskee iPad-malleja aina 3. sukupolven iPad Prohon asti, jossa ei ole Koti-painiketta.
Koti-painike on porttisi Siriin
Siri on Applen ääniohjattu henkilökohtainen avustaja. Se voi suorittaa monia tehtäviä, kuten etsiä lähellä olevia ravintoloita, asettaa hälytyksiä ja avata sovelluksia.
Aktivoi Siri painamalla Koti-painiketta muutaman sekunnin ajan, kunnes kuulet kaksi piippausta. Näytön alareunassa vilkkuu moniväristen viivojen näyttö, mikä osoittaa, että Siri on valmis kuuntelemaan komentojasi.
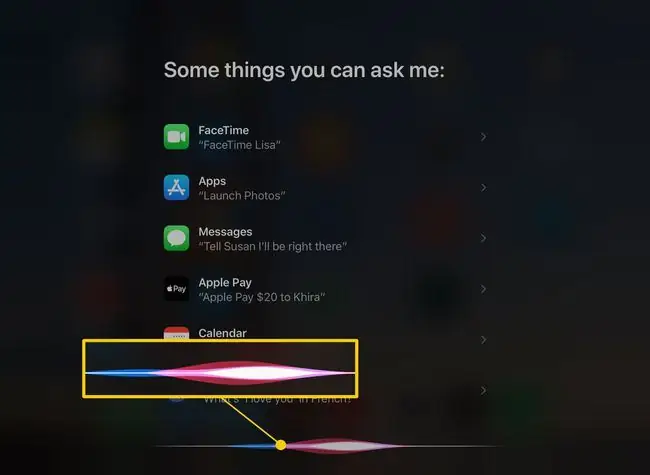
Siirry nopeasti sovellusten välillä tai sulje sovelluksia
IPadissa on tapoja avata sovelluksia, jotka ovat paljon nopeampia kuin etsimällä oikeaa kuvaketta sivu toisensa jälkeen. Nopein tapa palata äskettäin käyttämääsi sovellukseen on käynnistää moniajo-näyttö kaksoisnapsauttamalla Koti-painiketta.
Tässä näytössä näkyy kaikkien viimeksi avattujen sovellusten ikkunat. Voit siirtyä sovellusten välillä liu'uttamalla sormeasi edestakaisin ja napauttamalla sovellusta avataksesi sen. Jos se on yksi viimeksi käytetyistä sovelluksista, se saattaa edelleen olla muistissa ja jatkaa siitä, mihin jäit. Voit myös sulkea sovelluksia tältä näytöltä pyyhkäisemällä niitä ylös näytön yläreunaa kohti.
Kuten millä tahansa iPadin näytöllä, voit palata aloitusnäyttöön napsauttamalla Koti-painiketta uudelleen.
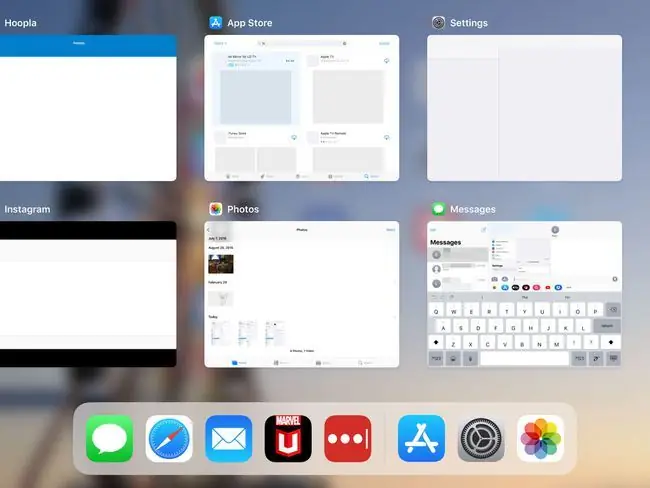
Ota kuvakaappaus iPadistasi
Voit ottaa kuvakaappauksen iPadistasi painamalla Sleep/Wake-painiketta ja Koti-painiketta samanaikaisesti. Näyttö vilkkuu ja kameran ääni kuuluu, kun iPad ottaa kuvan.
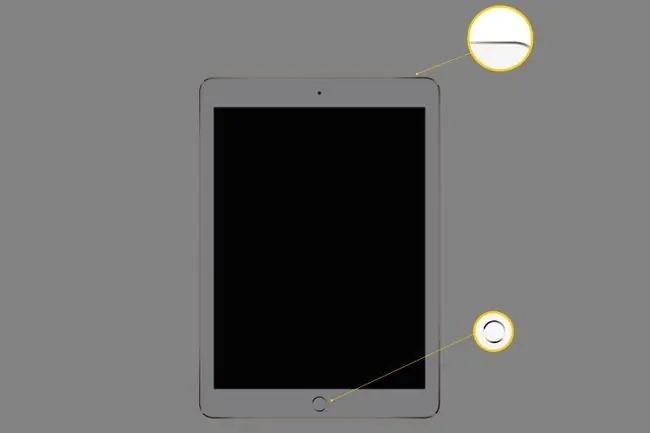
Aktivoi Touch ID
Jos sinulla on uusi iPad (eli iPad Pro, iPad Air 2, iPad Air, iPad mini 4 tai uudempi), Home-painikkeessasi on myös sormenjälkitunnistin. Kun olet määrittänyt Touch ID:n iPadiin, voit tehdä sormella monia asioita, kuten avata iPadin lukitusnäytöstä kirjoittamatta pääsykoodia ja vahvistaa, että haluat ostaa jotain sovelluskaupasta.

Luo pikakuvake Koti-painikkeella
Yksi temppu, jonka voit tehdä iPadilla, on esteettömyyspikakuvakkeen luominen Koti-painikkeella. Voit käyttää tätä kolmoisnapsautuksen pikakuvaketta lähentääksesi näyttöä, kääntääksesi värejä tai saada iPadin lukemaan sinulle näytön tekstin.
Näin määrität sen.
-
Käynnistä Asetukset-sovellus.

Image -
Napauta Yleistä vasemman reunan valikosta.

Image -
Valitse Esteettömyys.

Image -
Napauta Esteettömyyspikakuvake.

Image -
Napauta vaihtoehtoja, jotka haluat pikakuvakkeen aktivoivan. Valintamerkit tarkoittavat, että ne ovat päällä.

Image - Kun olet valinnut haluamasi pikakuvakkeet, aktivoi se napsauttamalla Koti-painiketta nopeasti kolme kertaa peräkkäin.
UKK
Missä iPadin Koti-painike on?
Apple luopui iPad Prosta aloituspainikkeen käytöstä vuodesta 2018 alkaen, minkä jälkeen pian iPad Air ja iPad mini. Vuodesta 2021 lähtien vain lähtötason iPadissa on fyysinen Koti-painike. Voit edelleen tehdä kaikki toiminnot, joita aiemmin teit Koti-painikkeella; vain sinä teet ne nyt eri tavalla.
Kuinka ottaa kuvakaappaus iPadilla ilman Koti-painiketta?
Voit ottaa kuvakaappauksen iPadillasi, vaikka siinä ei olisi Koti-painiketta. Paina Virta ja Äänenvoimakkuuden lisäys-painikkeita samanaikaisesti, kunnes kuulet kameran sulkimen napsahduksen.
Miten toimin, jos iPadin kotipainike ei toimi?
Jos olet jo yrittänyt käynnistää iPadin uudelleen, mutta se ei auttanut, on aika viedä se Apple Storeen tai Applen v altuuttamaan huoltopalveluun. Sillä välin käytä Assistive Touchia kiertotavan määrittämiseen, jotta voit käyttää iPadia, kunnes se saa korjauksen.






