Tämä opas selittää, kuinka voit ratkaista (tai välttää) yleisiä langattoman yhteyden ongelmia Apple iPhonessa ja muissa iOS-laitteissa.
Tämän artikkelin ohjeet koskevat iPhone-laitteita, joissa on iOS 12 tai uudempi, mutta niiden pitäisi toimia vanhemmissa iOS-versioissa.
Päivitä iOS parantaaksesi Wi-Fi-yhteyttä
iPhonen omistajat ovat valittaneet Wi-Fi-yhteysongelmista kuuluisan iPhone 4 death grip -kiistan jälkeen. Apple tarjoaa ratkaisuja yhteysongelmaan korjaamalla puhelimen laiteohjelmistoa. Asenna iOS-päivitys, jos sellainen on saatavilla, kun iPhonessasi on Wi-Fi-yhteysongelmia.
Voit tarkistaa version ja päivittää iOS:n siirtymällä kohtaan Settings > General > Ohjelmistopäivitys.
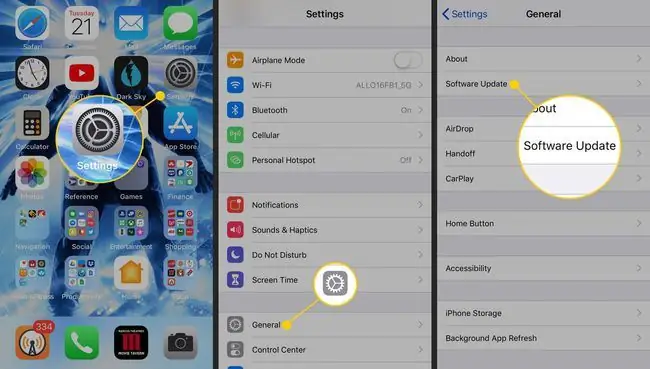
Sammuta LTE
Apple lisäsi LTE-ominaisuuden iPhoneen iPhone 5:stä alkaen. LTE:n avulla laite voi lähettää ja vastaanottaa dataa matkapuhelinyhteyksien kautta nopeammin kuin vanhemmat verkkoprotokollat. Tässä on joitain LTE:n haitoista:
- LTE tuottaa radiohäiriöitä, jotka saavat iPhonen häiritsemään digitaalisten televisioiden ja muun kodin elektroniikan signaalia.
- LTE lyhentää akun käyttöikää joissakin paikoissa.
- Nopeat LTE-siirrot kuluttavat enemmän dataa ja saattavat ylittää palvelusuunnitelmasi datakatot.
Nopeuseduista luopuminen vastineeksi näiden ongelmien välttämisestä voi olla kannattava kompromissi. Voit muuttaa verkkoasetuksia iOS:ssä avaamalla Settings ja siirtymällä kohtaan Cellular > Cellular Data Options.
Unohda Wi-Fi-verkko
Apple iOS voi muodostaa automaattisesti yhteyden verkkoihin, joihin olet aiemmin muodostanut yhteyden. Tämä ominaisuus on kätevä kotiverkoissa, mutta se voi olla ei-toivottu julkisissa paikoissa. iOS sisältää Forget This Network -ominaisuuden, joka estää laitetta muodostamasta automaattisesti yhteyttä tiettyihin verkkoihin.
Voit poistaa automaattisen yhteyden käytöstä verkkoon siirtymällä kohtaan Settings > Wi-Fi ja valitsemalla Information (i) vastaavan verkon kuvake ja valitse sitten Unohda tämä verkko.
Voit unohtaa vain verkon, johon laite on tällä hetkellä yhteydessä.
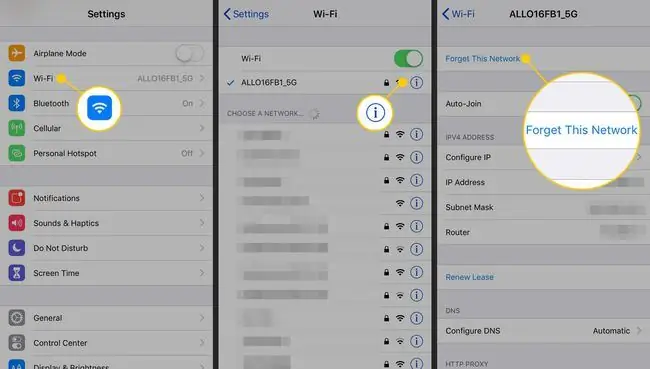
Palauta verkkoasetukset
Jos iPhonella on vaikeuksia muodostaa yhteyttä verkkoon, järjestelmänvalvoja on saattanut äskettäin muuttaa verkon kokoonpanoasetuksia. IPhone muistaa asetukset, kuten langattomat suojausasetukset, joita se käytti aiemmin Wi-Fi-, VPN- ja muissa yhteystyypeissä.
Ratkaise tämä ongelma päivittämällä puhelimen yksittäiset verkkoasetukset vastaamaan uutta verkkokokoonpanoa. Jos verkkoyhteydet eivät vieläkään toimi kunnolla, iPhone tarjoaa mahdollisuuden tyhjentää puhelimen verkkoasetukset ja aloittaa uudella asennuksella.
Palauta iOS-verkkoasetukset siirtymällä kohtaan Settings > General > Palauta ja valitse Palauta verkkoasetukset.
Määritä uudelleen langattomat verkot, joihin haluat muodostaa yhteyden verkkoasetusten nollauksen jälkeen.
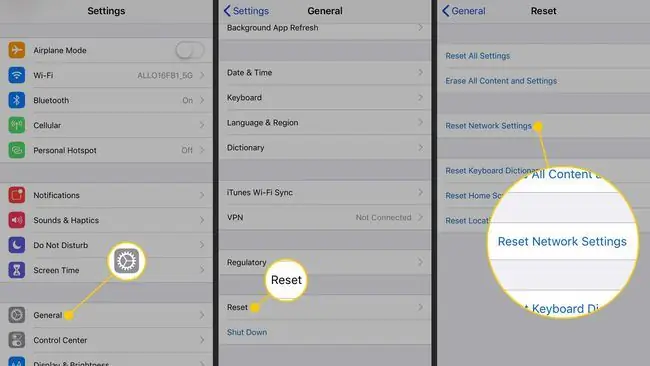
Poista Bluetooth käytöstä, kun et käytä sitä
Bluetooth yhdistää iPhonen tai iPadin langattomaan näppäimistöön, hiireen tai muuhun oheislaitteeseen. Muutamat kolmannen osapuolen sovellukset mahdollistavat myös Bluetooth-tiedostojen siirron iOS-laitteiden välillä. Näitä erikoistilanteita lukuun ottamatta Bluetoothin pitäminen käytössä aiheuttaa kuitenkin joitakin turvallisuusriskejä ja lyhentää akun käyttöikää.
Voit poistaa Bluetoothin käytöstä iOS:ssä siirtymällä kohtaan Settings > Bluetooth ja sammuta Bluetoothvipukytkin. Tai voit poistaa Bluetoothin käytöstä iPhonen ohjauskeskuksesta pyyhkäisemällä ylös näytön alareunasta ja napauttamalla Bluetooth-kuvaketta.






