Mitä tietää
- Tunnista tietokoneesi videoportit (DVI, HDMI jne.) ja liitä kannettava tietokoneesi näyttöön sopivalla kaapelilla.
- Siirry kohtaan Asetukset > System > Näyttö säätääksesi kunkin näytön videoasetuksia.
- Jos tietokoneissasi ei ole yhteensopivia videonäyttöportteja, sinun on käytettävä muuntajakaapelia.
Tässä artikkelissa kerrotaan, kuinka Dellin kannettava tietokone liitetään näyttöön, kuten 27 tuuman Dell Professional P2717H -näyttöön. Dellin mukaan sinulla voi olla muutamia vaihtoehtoja.
Näytön liittäminen Dellin kannettavaan tietokoneeseen
Liitä Dell-kannettavasi ulkoiseen näyttöön noudattamalla näitä ohjeita:
-
Siirry Dellin ohjaimet ja lataussivulle saadaksesi uusimmat grafiikkaohjaimet varmistaaksesi, että videosi on optimoitu. Verkkosivuston pitäisi tunnistaa kannettavan tietokoneen malli automaattisesti, joten valitse se kohdasta Tämä PC saadaksesi uusimmat ohjaimet, jos tietokoneesi ei ole jo ajan tasalla.

Image -
Tunnista kannettavan tietokoneen ja näytön videoportit. Dellin kannettavat tietokoneet tukevat useita videoliitäntästandardeja, mukaan lukien:
- VGA
- DVI
- S-Video
- HDMI
- DisplayPort
-
Etsi tarvitsemasi kaapeli ja liitä toinen pää Dellin kannettavaan tietokoneeseen ja toinen pää näyttöön. Koska kaapelien päät ovat identtiset, ei ole väliä kumpi menee mihinkin laitteeseen.
Jos kannettavassa tietokoneessa on USB-C-portti, voit löytää muuntimen kaapeleita, joiden avulla voit liittää näytön HDMI-porttiin. On myös HDMI-DVI- ja VGA-HMDI-muuntimia.
- Voit vaihtaa sisäänrakennetun näytön ja ulkoisen näytön välillä pikanäppäimellä Fn+ 8. Paina Fn+ 8 uudelleen nähdäksesi videosi molemmilla näytöillä, ja paina Fn+ 8 kolmannen kerran vaihtaaksesi takaisin vain Delliisi.
-
Määritä näytön resoluutio, kirjasinkoko ja väriasetukset. Siirry Windows 10:ssä kohtaan Settings > System > Näyttö optimoida kunkin näytön videoasetukset.

Image
Voiko Dell-kannettavani liittää ulkoiseen näyttöön?
Kaikkien Dellin kannettavien tietokoneiden emolevyissä on sisäänrakennettu näytönohjaimen sovitinportti, jonka avulla voit näyttää tietokoneesi työpöydän ulkoisella näytöllä. Useimmat ulkoiset näytöt ovat yhteensopivia Dellin kannettavien tietokoneiden kanssa. et tarvitse Dellin näyttöä.
Jos näytössäsi ja kannettavassa tietokoneessasi on useita yhteensopivia videoportteja, DisplayPort on paras vaihtoehto, jota seuraa tiiviisti HDMI. DVI, VGA ja S-Video voivat lähettää vain videota; ääni tulee kannettavasta tietokoneesta, ei näytöstä.
Vaiheet Dellin kannettavan tietokoneen liittämiseksi näyttöön ovat enimmäkseen samat kuin kannettavan tietokoneen liittäminen televisioon tai kannettavan tietokoneen liittäminen projektoriin.
Vaihda näytön ja kannettavan tietokoneen näytön välillä
Pikanäppäin Fn+ 8 on nopein tapa vaihtaa näyttöjen välillä, mutta jos se ei auta, minun on tehtävä se manuaalisesti.
Siirry Windows 10:ssä kohtaan Settings > System > Näyttö ja valitse sitten Detect kohdassa Useita näyttöjä. Tämän jälkeen voit vaihtaa näyttöjen välillä.
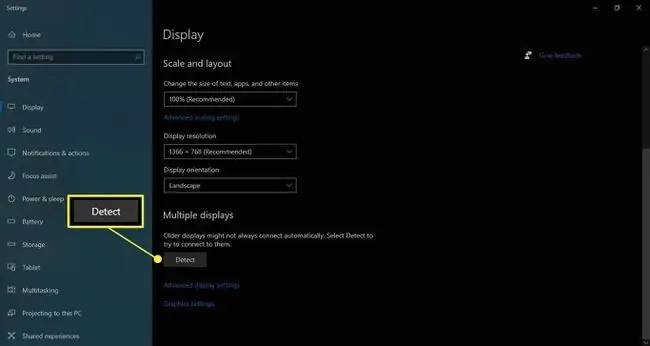
Joissakin Dell-näytöissä on tulon valintapainike, jota painamalla voit vaihtaa videotulojen välillä.
UKK
Kuinka voit sulkea kannettavan tietokoneen ja käyttää vain näyttöä?
Windows 10:ssä voit valita, mitä tapahtuu, kun suljet näytön kannen napsauttamalla hiiren kakkospainikkeella Akkukuvaketta ja valitsemalla Virta-asetuksetValitse Valitse mitä kannen sulkeminen tekee vasemmalla olevasta valikosta ja siirry sitten avattaviin valikoihin Kun suljen kannen ja valitse Älä tee mitään
Miten voit käyttää kannettavaa tietokonetta Nintendo Switchin näyttönä?
Voit liittää kannettavan tietokoneen Nintendo Switchiin käyttämällä sieppauskorttia, kuten Elgato HD60 HDMI. Liitä kytkimen HDMI-kaapeli kaappauskorttiin ja liitä kaappauskortti kannettavaan tietokoneeseen USB-kaapelilla. Avaa sen mukana tullut ohjelmisto ja sinun pitäisi nähdä Switchin näyttö siellä. Aseta kaappausohjelmisto koko näytön tilaan, jotta pelaamasi pelit vievät koko näytön.
Kuinka liität näytön kannettavaan tietokoneeseen ja käytät molempia näyttöjä?
Jos käytät Windows 10:tä, saat kannettavan tietokoneen tunnistamaan kaksi näyttöä siirtymällä kohtaan Start > Asetukset > Järjestelmä > Näyttö Valitse Useita näyttöjä -osiossa, miten haluat työpöydän näkyvän näytöillä, ja valitse sittenSäilytä muutokset Jos molemmat näytöt eivät näy, valitse Detect
Kuinka voit käyttää näyttöä kannettavana tietokoneena PS4:lle?
Voit suoratoistaa pelejä tietokoneellesi Sonyn Remote Play -ominaisuuden avulla. Se vaatii hyvän laajakaistayhteyden, ilmaisen Remote Play -sovelluksen, DualShock- tai DualSense-ohjaimen ja yhteensopivan pelin. Sekä konsoli että kannettava tietokone on liitettävä samaan verkkoon.






