Mitä tietää
- Ota Bluetooth käyttöön molemmissa laitteissa, valitse Puhelin tehtäväpalkista ja valitse sitten Get Started määrittääksesi puhelinkeskuksen.
- Kun yhteys on muodostettu, avaa puhelinkeskus valitsemalla Puhelin-kuvake. Valitse Asetukset-ratas saadaksesi lisää vaihtoehtoja.
- Jos haluat siirtää tiedostoja nopeasti Tiedostot-sovelluksella, liitä laitteet USB-kaapelilla ja salli pääsy puhelimesi sisäiseen tallennustilaan.
Tässä artikkelissa kerrotaan, kuinka puhelin liitetään Chromebookiin Phone Hubin avulla. Ohjeet koskevat puhelimia, joissa on Android 5.1 tai uudempi.
Bottom Line
Voit yhdistää laitteesi Bluetoothin tai USB-kaapelin kautta. Jos haluat nähdä ilmoituksesi, viestisi ja muut puhelimeesi liittyvät tiedot Chromebookillasi, sinun on määritettävä Phone Hub Bluetoothin avulla.
Kuinka yhdistän puhelimeni Chromebookiini Bluetoothin kautta?
Määritä Phone Hub noudattamalla näitä ohjeita, jotta voit käyttää Android-puhelintasi Chromebookillasi:
- Pyyhkäise Android-laitteella alas näytön yläreunasta ja varmista, että Bluetooth on käytössä pika-asetusvalikossa.
-
Valitse Chromebookillasi time näytön oikeasta alakulmasta ja varmista, että Bluetooth on käytössä.

Image Jos alin tehtäväpalkki on piilotettu, tuo se esiin napauttamalla tai napsauttamalla näytön alaosaa.
-
Valitse tehtäväpalkista Puhelin-kuvake.

Image -
Valitse ponnahdusikkunassa Aloita.

Image -
Alle Laite havaittu, varmista, että puhelimesi on valittuna ja valitse sitten Hyväksy ja jatka.

Image Jos työpaikkasi tai koulusi hallinnoi Chromebookiasi, et ehkä voi yhdistää puhelintasi.
-
Anna Google-tilisi salasana.
Chromebookisi ja Androidin on oltava yhdistetty samaan Google-tiliin.
-
Valitse Valmis. Android-puhelimesi on nyt yhdistetty Chromebookiisi.

Image -
Valitse Puhelin-kuvake tehtäväpalkista tuodaksesi puhelinkeskuksen näkyviin. Jos et näe puhelimesi tietoja, napauta Settings (rataskuvake).

Image -
Ota se käyttöön valitsemalla Puhelinkeskus. Täältä voit ottaa käyttöön muita ominaisuuksia, kuten Smart Lockin, Instant Tetheringin, ilmoitukset ja viestit.

Image Jos haluat poistaa puhelimen ja Chromebookin välisen yhteyden, siirry kohtaan Asetukset > Yhdistetyt laitteet, valitse Android-laitteesi ja sitten Unohda puhelin.
Voinko yhdistää puhelimeni Chromebookiini USB:n kautta?
Voit siirtää nopeasti tiedostoja Chromebookin ja Androidin välillä USB-kaapelin avulla, mutta et voi hyödyntää Phone Hub -ominaisuuksia tällä tavalla. Kun muodostat yhteyden, valitse puhelimestasi ponnahdusikkuna salliaksesi pääsyn sisäiseen tallennustilaan.
Tiedostot-sovellus avautuu näyttämään puhelimesi sisäisen tallennustilan. Jos se ei tule näkyviin automaattisesti, avaa Tiedostot-sovellus ja valitse Androidin mallinumero vasemmasta sivupalkista. Täältä voit napsauttaa ja vetää tai kopioida ja liittää tiedostoja kansioiden välillä molemmilla laitteilla. Jos puhelimessasi on SD-kortti, sillä on oma kansio.
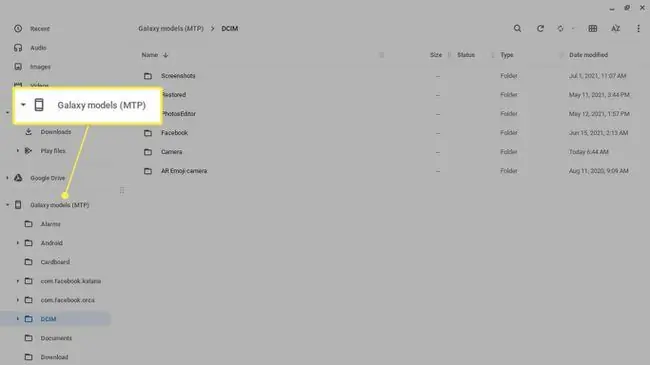
Puhelinkeskuksen käyttäminen
Valitse Puhelin-kuvake alemmasta tehtäväpalkista tuodaksesi puhelinkeskuksen näkyviin. Puhelinkeskuksesta näet Android-laitteesi signaalin voimakkuuden ja akun keston sekä kaikki avoinna olevat Google Chromen välilehdet.
Voit myös ottaa käyttöön hotspotin, hiljentää puhelimen tai poistaa mykistyksen ja määrittää ominaisuuksia, kuten Ilmoitukset ja Paikanna puhelin (jos laitteesi tukee niitä). Valitse Asetusvaihde nähdäksesi lisää ominaisuuksia, kuten Smart Lock, Instant Tethering ja Messages.
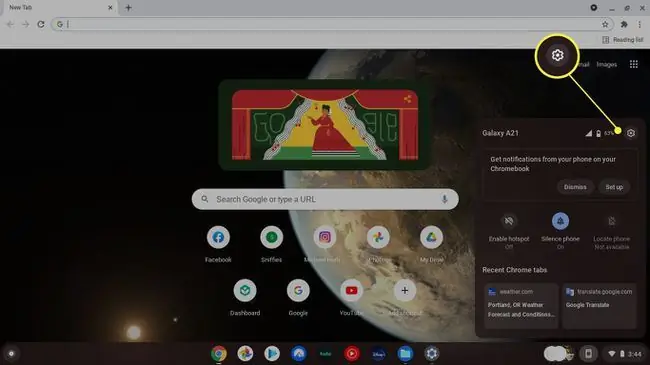
Voit käyttää Phone Hubia, kun Chromebook on offline-tilassa, mutta laitteesi on yhdistettävä Bluetoothin kautta.
Miksi en voi yhdistää puhelintani Chromebookiini?
Tässä on joitain syitä, miksi Chromebookisi ei muodosta yhteyttä puhelimeesi, ja joitakin mahdollisia ratkaisuja:
- Bluetooth-yhteyttä ei voida muodostaa. Siirrä laitteita lähemmäs toisiaan ja ota sitten Bluetooth käyttöön molemmissa laitteissa.
- Chrome-käyttöjärjestelmäversiosi on vanhentunut, joten sinun on päivitettävä Chromebookisi manuaalisesti.
- Tässä voi olla tilapäinen tekninen vika, joka voidaan yleensä korjata käynnistämällä molemmat laitteet uudelleen.
- Jos yhdistät USB:n kautta, kaapelissa voi olla ongelma, joten kokeile toista.
UKK
Miten liität AirPodit Chromebookiin?
Liitä AirPods Chromebookiin valitsemalla Chromebookin näytöltä Menu > Bluetooth ja ota Bluetooth käyttöön. Pidä AirPodit ja niiden latauskotelot lähellä; AirPod-laitteiden pitäisi näkyä automaattisesti Chromebookin Bluetooth-luettelossa. Siirry Chromebookilla Bluetooth Available Devices -luetteloon ja valitse AirPods.
Kuinka yhdistän iPhonen Chromebookiin?
Vaikka et voi käyttää Phone Hubia iPhonen ja Chromebookin kanssa, voit liittää iPhonen Chromebookiin USB Lightning -kaapelilla. Tästä olisi apua esimerkiksi kuvien siirtämisessä. Kun olet yhdistänyt laitteet, napauta Salli iPhonessasi antaaksesi käyttöoikeuden. Näet Apple iPhone Chromebookisi vasemmassa tasossa, ja voit käyttää valokuvia ja videoita.
Kuinka yhdistän tulostimen Chromebookiin?
Jos haluat liittää tulostimen Chromebookiin, valitse time Chromebookin tehtäväpalkista ja valitse sitten Settings (rataskuvake). Siirry kohtaan Lisäasetukset > Tulostus > Printers ja valitse Lisää tulostinJos käytät langallista yhteyttä, liitä tulostin Chromebookiisi USB-kaapelilla. Jos haluat tulostaa langattomasti, yhdistä tulostimesi Wi-Fi-verkkoon.






