Mitä tietää
- Audacityssä avaa WAV-tiedosto, jonka haluat muuntaa MP3-muotoon, ja siirry kohtaan File > Export > Vie MP3-muodossa.
- Jos Audacity ei löydä LAME-kooderia, siirry kohtaan Edit > Preferences > Kirjastot> Paikanna ja valitse LAME-laajennus.
Tässä artikkelissa kerrotaan, kuinka WAV-tiedostot muunnetaan MP3-muotoon Audacityn avulla Windowsissa, macOS:ssä ja Linuxissa.
Ennen kuin lataat ja käytät Audacityä, tarkista sen tietosuojakäytäntö varmistaaksesi, että olet tyytyväinen sen ehtoihin.
Muunna WAV MP3:ksi Audacityllä
Audacity on yksi parhaista tavoista muokata äänitiedostoja, joten on luonnollista, että haluat myös muuntaa tiedostoja ohjelman avulla. Kun kuitenkin haluat viedä äänitiedoston muodossa, kuten WAV, MP3:ksi, huomaat nopeasti, että oletusarvoisesti et voi tehdä sitä, ellet kerro Audacitylle, mistä LAME MP3 -kooderi löytyy.
Kun käytät LAME MP3 -kooderia Audacityssä, voit vähentää äänitiedostojen käyttämää tilaa kiintolevylläsi, koska MP3 on häviöllinen muoto (eli ei täydellinen muunnos), joka tallentaa äänen. pakattuun muotoon.
Kun Audacity on asennettu ja oikeat LAME-tiedostot valmiina, voit nyt muuntaa WAV:sta MP3:ksi.
-
Siirry File > Avaa Audacityssä.

Image -
Valitse WAV-tiedosto, jonka haluat muuntaa MP3-muotoon, ja napsauta Avaa.

Image -
Siirry File > Export > Vie MP3-muodossa.

Image -
Etsi ja valitse kansio, johon haluat tallentaa MP3:n. Voit myös muuttaa tiedoston nimen siellä, jos haluat.
Napsauta Tallenna.
Vaihtoehtoisesti voit muokata MP3:n bittinopeustilaa, laatua, muuttuvaa nopeutta ja muita asetuksia ennen tallentamista. Nämä vaihtoehdot ovat Export Audio -ikkunan alaosassa.

Image -
Muokkaa metatietotageja, jos haluat sisällyttää niihin jotain muuta. Voit muokata esittäjän nimeä, kappaleen nimeä, genreä ja muuta.
Napsauta OK.

Image -
Audacity muuntaa tiedoston MP3-muotoon yllä valitsemassasi kansiossa. Tiedät, että muunnos on valmis, kun muunnosikkuna poistuu ja sinulla on jäljellä alkuperäinen WAV-tiedosto, jonka avasit Audacityssä.
Audacity ei löydä LAME-kooderia
Jos saat lame_enc.dll-virheen tai vastaavan viestin siitä, että Audacity ei voi muuntaa MP3:ksi, sinun on kerrottava ohjelmalle, mistä se löytää LAME-enkooderikirjaston.
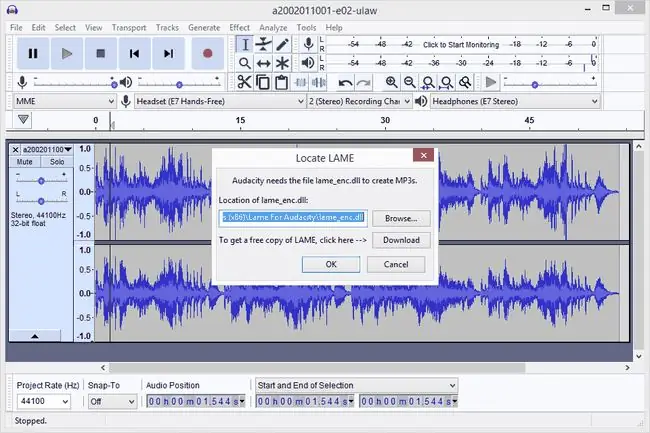
- Napsauta Selaa.
-
Etsi kansio, josta purit LAME-binaarit, ja napsauta Avaa.
Tiedosto on nimeltään lame_enc.dll Windowsissa ja libmp3lame.dylib macOS:ssä.

Image -
Napsauta OK Locate LAME -ikkunassa.

Image - Audacity jatkaa sitten muuntamista.
Vaihtoehtoisesti voit siirtyä kohtaan Muokkaa > Preferences > Kirjastot ja klikataLocate valitaksesi LAME-laajennuksen. Windowsissa voit odottaa löytäväsi tiedoston hakemistosta C:\Program Files (x86)\Lame For Audacity; Mac-käyttäjien tulee etsiä hakemistosta /usr/local/lib/audacity/.
Eikö sinulla ole Audacityä tai LAMEa?
Jos olet epävarma siitä, mikä LAME-paketti sinun pitäisi asentaa, seuraavat nopeat ohjeet ovat seuraavat:
- Windows: Lataa LAME-enkooderin asennuspaketti. Kaksoisnapsauta EXE-tiedostoa ja hyväksy tiedoston oletuskohdepolku.
- macOS: Lataa LAME-kirjaston DMG-paketti. Pura DMG-tiedoston sisältö ja avaa sitten PKG-tiedosto asentaaksesi libmp3lame.dylib hakemistoon /usr/local/lib/audacity.






