Mitä tietää
- iOS 10 tai vanhempi: Muunna iTunesin tiedostot tuettuun muotoon tai käytä FLAC-soitinsovellusta.
- Avaa iTunes: Edit > Preferences (Win)/Preferences (Mac) > Yleiset > Tuontiasetukset > Tuo käyttämällä > Apple Lossless Enco> OK.
- Valitse Musiikki > Kirjasto > Songs, valitse tiedostot ja valitseTiedosto > Muunna > Luo Applen häviötön versio.
Tässä artikkelissa kerrotaan, kuinka FLAC-tiedostoja toistetaan iPhonessa. Ohjeet koskevat iOS 10:tä ja aiempia iOS-versioita.
Käytä FLAC-soitinta
Yksi ratkaisu FLAC-tiedoston toistamiseen iPhonessa on käyttää musiikkisoitinsovellusta, joka tukee muodon toistoa. FLAC-soittimen käyttäminen tarkoittaa, että sinun ei tarvitse tietää, mitä formaatteja iOS ymmärtää. Niin kauan kuin sovellus hyväksyy muodon, iOS:n musiikin toiston rajoituksilla ei ole väliä.
Tämän lähestymistavan ainoa haittapuoli on musiikkikokoelman saaminen mediasoittimeen. Tästä syystä FLAC-soitin on hyödyllinen vain, jos kappaleesi ovat FLAC-pohjaisia. On olemassa useita työkaluja, joilla iPhone saa toistamaan FLAC-tiedostoja (kuten VOX tai FLAC Player+), mutta sinun on annettava FLAC-tiedostot kyseisille sovelluksille.
Käytä pilvitallennustilaa ja FLAC-soitinta
Yksi vaihtoehto suorittaa FLAC-tiedostojen vaihto mediasoittimen kanssa on ladata FLAC-tiedostot puhelimessasi käyttämääsi pilvitallennuspalveluun. Kun olet ladannut äänitiedostot, tuo ne mediasoittimeen.
Suorita tämä Google Drivea ja VOXia koskeva prosessi loppuun suorittamalla nämä vaiheet:
- Etsi FLAC-tiedosto Google Drivesta.
- Napauta Avaa sisään > Kopioi VOXiin.
-
Tiedosto avautuu VOX-sovelluksessa ja alkaa toistaa.

Image
Muunna FLAC-tiedosto ALAC-muotoon
Toinen vaihtoehto on muuntaa FLAC ALAC:ksi, mikä tallentaa FLAC-tiedoston tiedostoksi, jonka tiedostotunniste on M4A.
Kun tiedostoja muunnetaan häviöttömästä tiedostomuodosta toiseen, tiedostot eivät menetä äänenlaatua, kuten ne menettävät muunnettaessa häviölliseen muotoon.
Käytä äänitiedostomuunninta FLAC:n muuntamiseksi ALAC:ksi
Jos sinulla on paljon musiikkia, jonka on oltava ALAC-muodossa, muunna tiedostot joukkona äänitiedostomuuntimella.
-
Jos haluat muuntaa FLAC:n ALAC:ksi, käytä äänitiedostomuunninta.
MediaHuman Audio Converter on yksi esimerkki Windowsille, Macille ja Linuxille tarkoitetusta ohjelmasta, joka tukee FLAC-ALAC-muuntamista.
- Lataa FLAC-tiedostot ohjelmaan tai verkkopalveluun.
- Valitse tulostusmuodoksi ALAC.
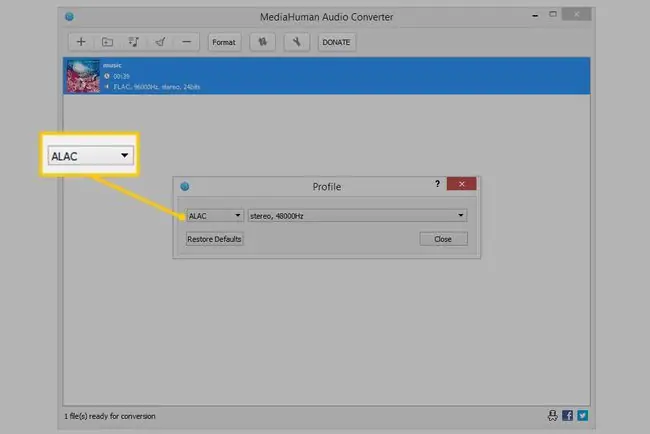
Online-äänenmuunnintyökalu on kätevä, mutta hankala, jos aiot muuntaa enemmän kuin muutaman tiedoston. Offline-työkalu, kuten MediaHumanin ohjelmisto, sopii paremmin suuren tiedostokokoelman muuntamiseen.
Käytä iTunesia FLACin muuntamiseen M4A:ksi
Voit myös muuntaa FLAC:n M4A:ksi iTunesin avulla, mikä on ihanteellinen, jos äänitiedostot ovat tietokoneellasi. Lisäksi iTunes on yhteensopiva ALAC:n kanssa, joten se synkronoi nämä tiedostot suoraan iPhoneen.
-
Avaa iTunes ja siirry kohtaan Edit > Preferences (Windows) tai iTunes > Preferences (Mac).

Image -
Siirry Yleiset asetukset-valintaikkunassa General-välilehteen ja valitse Import Settings.

Image -
Valitse Import Settings -valintaikkunassa Import Using ja valitse Apple Lossless Encoder.

Image - Valitse OK.
-
Palaa iTunesiin valitsemalla Yleiset asetukset-valintaikkunassa OK.

Image -
Avaa musiikkikirjasto valitsemalla Music, siirry Library-välilehdelle ja valitse sitten Songs.

Image -
Valitse tiedostot, jotka muunnetaan ALAC-muotoon.
Jos et löydä tiedostoja, saatat joutua tuomaan musiikkia iTunesiin, jotta kappaleet näkyvät musiikkikirjastossasi.
-
Valitse Tiedosto > Muunna > Luo Applen häviötön versio.

Image -
Muutaman sekunnin tai pidemmän kuluttua muunnettavien tiedostojen määrästä riippuen ALAC-muotoiset M4A-tiedostot näkyvät alkuperäisten viereen iTunes-kirjastossasi.

Image - Nyt kun FLAC-tiedostot ovat yhteensopivassa muodossa laitteesi kanssa, synkronoi iPhonesi iTunesin kanssa kopioidaksesi ALAC-kappaleet puhelimeesi.






