iPhonen k altaisella tehokkaalla laitteella ja iOS:n k altaisella monimutkaisella käyttöjärjestelmällä on kymmeniä, ellei satoja ominaisuuksia, joista useimmat ihmiset eivät koskaan tiedä.
Oletpa utelias näistä ominaisuuksista tai luulet olevasi iPhone-asiantuntija, tämä luettelo auttaa sinua oppimaan uusia asioita iPhonestasi. Nämä hienot piilotetut ominaisuudet voivat tehdä sinusta tehokäyttäjän ja auttaa sinua saamaan iPhoneltasi juuri sen, mitä haluat.
Jotkin näistä ominaisuuksista toimivat vain tietyissä iOS-versioissa. Kaikki tärkeät huomautukset sisältyvät jokaiseen alla kuvattuun ominaisuuteen.
Kumoa ravistamalla
Kirjoititko jotain vain muuttaaksesi mieltäsi siitä? Älä pidä askelpalautinta painettuna. Ravista sen sijaan iPhonea, jotta näkyviin tulee Kumoa-painike.
Kun ravistat puhelinta, ponnahdusikkuna kysyy, haluatko peruuttaa kirjoittamisen. Napauta Undo poistaaksesi kirjoittamasi tekstin.
Jos muutat mieltäsi, palauta teksti ravistamalla iPhonea uudelleen, mutta tällä kertaa napauta Toista kirjoittaminen.
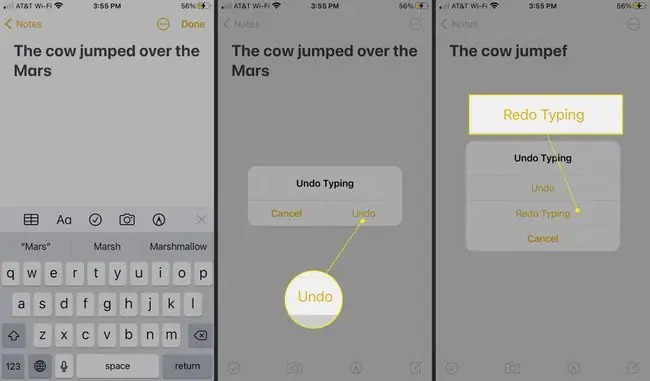
Kumoa ravistamalla -ominaisuus toimii monissa sovelluksissa, kuten Safarissa, Mailissa, Viesteissä, Muistiinpanoissa ja muissa. Voit jopa ravistaa iPhonea muissa tilanteissa kumotaksesi muita asioita kuin kirjoittamalla.
Saa hälytykset vilkkuv alta valolta
Android- ja BlackBerry-älypuhelimissa merkkivalo vilkkuu ilmoittaakseen, kun saat tekstiviestin, vastaajaviestin tai muun hälytyksen. Näiden laitteiden käyttäjät väittävät usein tämän ominaisuuden syyksi, että heidän alustansa ovat iPhonea parempia.
Jos kuitenkin muutat yhtä asetusta, iPhonen kamera syttyy hälytyksiä varten. Avaa Asetukset ja siirry kohtaan Accessibility > Audio/Visual > LED Flash for Alerts Kytke sitten päälle LED-salama hälytyksiä varten. Kytke päälle Flash on Silent, jos haluat valon vilkkuvan, kun rengaskytkin on äänetön.
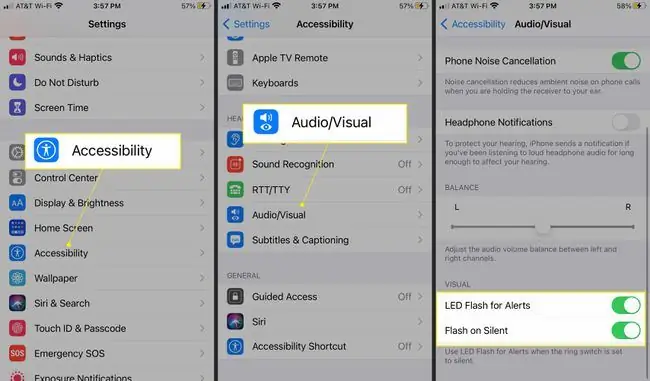
Pääsy sisäänrakennettu emoji
Hemojit ovat pieniä kuvakkeita, kuten hymiöitä, ihmisiä, eläimiä ja paljon muuta, jotka tuovat hauskaa tai ilmaisevat tunteita tekstiviesteissä ja muissa asiakirjoissa.

App Storessa on paljon sovelluksia, jotka lisäävät hymiöitä iPhoneen, mutta et tarvitse niitä. Tämä johtuu siitä, että iOS:ssä on satoja hymiöitä. Seuraa alla olevaa linkkiä saadaksesi lisätietoja emoji-näppäimistön lisäämisestä iPhoneen ja mistä löydät emojin uudella näppäimistöllä.
Etsi piilotettuja aksentteja
Jos kirjoitat vieraalla kielellä tai käytät sanaa tai kahta vieraasta kielestä, joissakin kirjaimissa saatetaan käyttää aksenttimerkkejä, jotka eivät tavallisesti ole osa englannin kieltä.
Nämä aksenttimerkit eivät näy näyttönäppäimistössä. Jos haluat lisätä aksentisia kirjaimia kirjoitukseesi, pidä muutamaa erikoisnäppäintä painettuna.
Estä puhelut ja tekstiviestit iPhonessa
Jos elämässäsi on ihmisiä, joista et halua kuulla, olipa kyseessä aikaisempi suhde tai puhelinmyyjä, estä heidät. Et enää koskaan kuule heistä puhelimitse, tekstiviestillä tai FaceTimella, jos estät heitä ottamasta sinuun yhteyttä.
Estä ihmisiä käyttämällä osoitekirjaasi (jos he ovat olemassa oleva yhteystieto) tai sovelluksesta, jossa he lähettivät sinulle viestin.
Vaihda Sirin ääntä
Siri, Applen henkilökohtainen digitaaliassistentti, on kuuluisa nokkeluudestaan ja kohteliaisuudestaan, tasa-arvoisesta toimituksestaan. iOS 7:ssä käyttäjät saivat mahdollisuuden muuttaa Sirin ääntä. iOS 14.5:ssä Apple toimitti enemmän Siri-äänivaihtoehtoja ja -parannuksia, jotka kuvastavat paremmin monipuolista maailmaa.
Voit muuttaa Sirin ääntä siirtymällä kohtaan Settings ja napauttamalla sitten Siri & Search > Siri Voice. Valitse kohdasta Variety Siri-peruskansallasi ja valitse sitten yksi monista vaihtoehdoista kohdassa Voice muokataksesi Siriäsi.
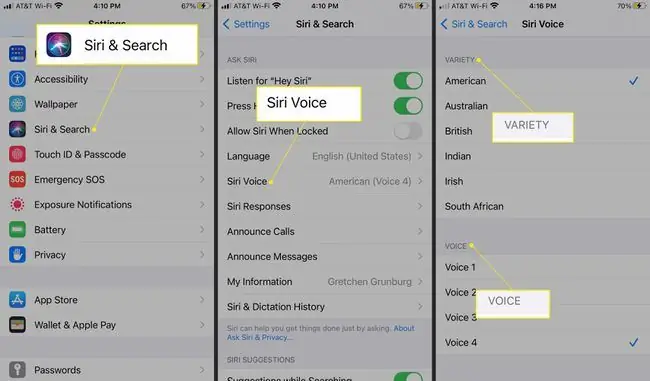
Uudemmat Siri-äänet käyttävät neuraalista tekstistä puheeksi -tekniikkaa luonnollisemman äänen saamiseksi.
Jaa tekstejä lähettämällä ne edelleen
Kun saat tekstiviestin, joka sinun on ehdottomasti jaettava, välitä se muille ihmisille. Paina ja pidä viestiä, jonka haluat lähettää edelleen, ja osoita se sitten ihmisille, joille haluat jakaa sen.
Seuraa alla olevaa linkkiä saadaksesi lisätietoja tai opi lähettämään tekstiviesti sähköpostitiliin.
Ota paljon valokuvia sarjakuvaustilassa
iPhone ottaa upeita valokuvia paikallaan seisovista ihmisistä, ruoasta ja maisemista. Kuten useimmat puhelimet, iPhone ei kuitenkaan tee hyvää työtä toimintakuvien kanssa.

Jos sinulla on iPhone 5S tai uudempi, käytä sarjakuvaustilaa ja ota jopa 10 kuvaa sekunnissa. Pidä vain valokuvapainiketta painettuna. Näin monen valokuvan avulla voit tallentaa kaiken toiminnan.
Poista Amber Alerts käytöstä iPhonessa
IOS 6:sta alkaen iPhone ilmoittaa automaattisesti, kun alueellasi on annettu keltaisia tai muita hätähälytyksiä. Jos et halua saada näitä ilmoituksia, sammuta ne.
Voit poistaa keltaiset hälytykset, hätäilmoitukset ja yleisen turvallisuuden hälytykset käytöstä avaamalla Settings, napauttamalla Notifications ja vieritä sitten kohtaanGovernment Alerts - osiossa voit poistaa hälytykset käytöstä.
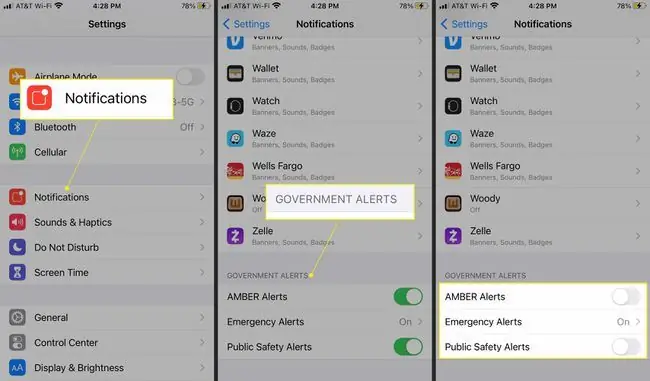
Vähennä mainostajien seurantaa
Vanhemmissa iOS-versioissa voit vähentää personoitua, kohdennettua sovelluksen sisäistä mainontaa siirtymällä kohtaan Asetukset > Tietosuoja > Mainonta ja ota käyttöön Limit Ad Tracking -kytkin.
IOS 14.5:ssä Apple esitteli kuitenkin parannettuja tietosuojaominaisuuksia, joiden avulla voit hallita mainosten seurantaa. Nyt sovellusten on pyydettävä lupaasi seurata sinua ponnahdusikkunan kautta, jossa lukee esimerkiksi "Annetaanko sovelluksen seurata toimintaasi muiden yritysten sovelluksissa ja verkkosivustoilla?" Valitse Salli, jos haluat antaa sovelluksen seurata sinua, tai napauta Pyydä sovellusta olemaan jäljittämättä estääksesi pääsyn.
Jos et halua käsitellä näitä kehotteita etkä halua minkään sovelluksen seuraavan sinua, siirry kohtaan Settings ja valitse Privacy> Seuranta ja poista Salli sovellusten jäljityspyyntö.
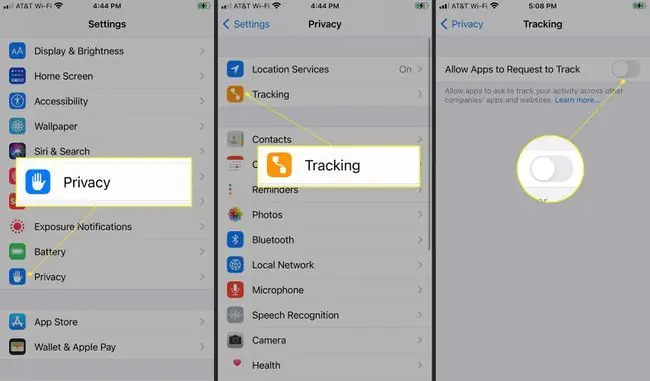
Voit palata asetuksiin nähdäksesi, mitkä sovellukset ovat pyytäneet sinua seuraamaan sinua ja tekemään muutoksia asetuksiin.
Opi tavallisimpia paikkojasi
iPhonesi käyttää GPS:ää seuratakseen paikkoja, joissa käyt. Jos menet esimerkiksi kaupunkiin joka aamu töissä, puhelimesi oppii lopulta tämän kuvion ja antaa tietoja, kuten liikenteestä ja säästä, kyseiseen määränpäähän, mikä helpottaa työmatkaasi.
Tämä ominaisuus, nimeltään Merkittävät sijainnit (Frequant Locations (joissakin iOS-laitteissa), on oletuksena käytössä, kun otat GPS-ominaisuudet käyttöön puhelimen alkuasennuksen aikana.
Voit muokata sen tietoja tai poistaa sen käytöstä siirtymällä kohtaan Settings > Privacy > Location ServicesVieritä näytön alareunaan ja napauta Järjestelmäpalvelut ja sammuta sitten Significant Locations (tai joissakin laitteissa Usein käytetyt sijainnit ).
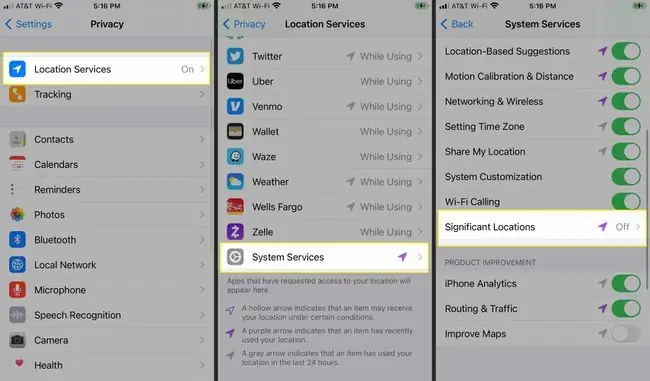
Palauta koko näytön kuvat puheluita varten
IOS 7:ssä Apple muutti saapuvan puhelun näytön, jossa aiemmin näytettiin valokuva sinulle soittaneesta henkilöstä, tavalliseksi näytöksi, jossa oli pieni valokuva ja muutama painike. Jos iPhonessasi on vähintään iOS 8, voit ratkaista ongelman ja saada koko näytön kuvat takaisin.
Siirry yhteystietoihisi ja valitse yhteystieto ja valitse sitten Muokkaa > Lisää valokuva. Valitse valokuva napauttamalla Kamera tai napauta hymiötä, muistikirjaa, nimikirjainta tai muita vaihtoehtoja.






