Mitä tietää
- Sovelluslaatikossa: Napauta kolmea pistettä ja valitse Piilota sovellukset.
- Asetuksissa: Napauta Sovellukset ja ilmoitukset ja sitten Näytä kaikki sovellukset.
- Tarkista sovelluksen todellinen identiteetti napauttamalla sen Info-kuvaketta ja valitsemalla Sovelluksen tiedot.
Tässä artikkelissa kerrotaan, kuinka voit paljastaa piilotetut sovellukset Android-laitteella. Alla olevien tietojen tulee olla voimassa riippumatta siitä, kuka Android-puhelimesi on valmistanut: Samsung, Google, Huawei, Xiaomi jne.

Kuinka löytää piilotettuja sovelluksia sovelluslaatikosta
Sovellusten katseleminen Androidin aloitusnäytössä on hyvä alku, mutta tämä ei näytä kaikkia Android-laitteeseen asennettuja sovelluksia. Nähdäksesi täydellisen luettelon asennetuista sovelluksista, mukaan lukien holvisovellukset, avaa sovelluslaatikko napauttamalla näytön ala-keskiosassa olevaa kuvaketta, joka näyttää ympyrältä, jossa on kuusi pistettä.
Kun napautat tätä kuvaketta, näkyviin tulee täydellinen luettelo asennetuista sovelluksista aakkosjärjestyksessä. Tämän pitäisi näyttää sinulle suurin osa Android-laitteen sovelluksista, mutta jotkut voivat olla piilotettuja. Voit näyttää piilotetut sovellukset seuraavasti.
Tämä menetelmä ei ole oletuksena käytettävissä kaikissa Android-laitteissa. Käynnistysohjelma määrittää lokeron vaihtoehdot. Jos sinulla ei ole näitä vaihtoehtoja, kokeile toista käynnistysohjelmaa, kuten Nova Primea, joka tukee sovellusten piilottamista.
- Napauta sovelluslaatikon kolmea pistettä näytön oikeassa yläkulmassa.
- Napauta Piilota sovellukset.
-
Näyttöön tulee luettelo sovelluksista, jotka on piilotettu sovellusluettelosta. Jos tämä näyttö on tyhjä tai Piilota sovellukset -vaihtoehto puuttuu, sovelluksia ei ole piilotettu.

Image
Piilotettujen sovellusten löytäminen asetuksista
Täydellinen sovellusluettelo löytyy myös Asetukset-sovelluksesta. Napauta Settings (kuvake näyttää hammaspyörältä). Napauta Asetuksissa Sovellukset ja ilmoitukset ja napauta sitten Näytä kaikki sovellukset.
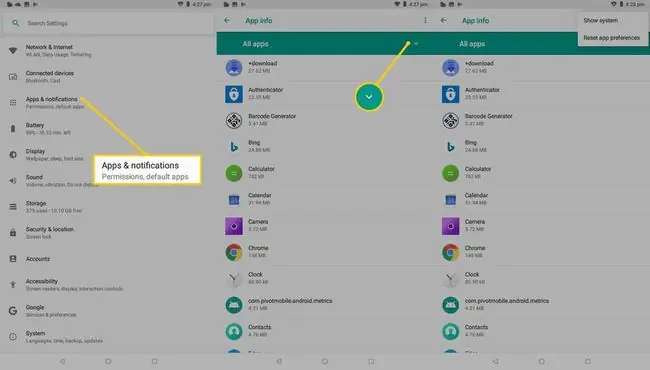
Sovellusluettelossa näkyvät myös järjestelmätiedostot ja sovellukset, jotka saavat Android-käyttöjärjestelmän toimimaan oikein. Voit näyttää nämä napauttamalla kolmea pistettä oikeassa yläkulmassa ja napauttamalla sitten Näytä järjestelmä.
Tarkista Androidin temppusovellukset
Sovelluksen kuvakkeen ja nimen katsominen ei välttämättä riitä kertomaan, mitä Android-puhelimessa tai -tabletissa tapahtuu. Google Play -sovelluskaupassa on lukuisia sovelluksia, jotka näyttävät yhdeltä sovellukselta, mutta jotka on suunniteltu piilottamaan kuvia, videoita ja muita tietoja.
Yksi suosittu esimerkki on Smart Hide Calculator -sovellus, joka näyttää ja toimii kuin peruslaskinsovellus, mutta on tiedostojen tallennussovellus. Laskimen käyttöliittymä on täysin toimiva, mutta se avaa lukituksen ja paljastaa todellisen tarkoituksensa, kun käyttäjä kirjoittaa PIN-koodinsa.
Voit tarkistaa minkä tahansa Android-sovelluksen todellisen identiteetin seuraavasti.
- Paina sovelluskuvaketta, kunnes näkyviin tulee pieni valikko.
- Napauta pientä i ympyrässä kynän vieressä.
-
Näyttöön tulee sivu, joka sisältää kaikki tiedot sovelluksesta sen tallennustilasta sen käyttöoikeuksiin. Napauta Sovelluksen tiedot.

Image - Sovelluksen tuotesivu Google Play -sovelluskaupassa tulee näkyviin. Täältä voit lukea virallisia tietoja sovelluksesta, mukaan lukien muiden käyttäjien arvostelut.
Android-kansioiden ja -näyttöjen ymmärtäminen
Useimmissa älypuhelimissa ja tablet-laitteissa, Android-laitteissa on aloitusnäyttö, joka ulottuu vaakasuunnassa pidemmälle kuin näet ensimmäisen kerran, kun käynnistät laitteen. Aloitusnäytön muita osia käytetään sovellusten ja widgetien lajitteluun ryhmiin ja sovellusten piilottamiseen uteliailta katseilta.
Näytä Android-laitteen aloitusnäytön kaikki osat pyyhkäisemällä oike alta vasemmalle.
Lisänäyttöjä voi olla useampi kuin yksi, joten jatka pyyhkäisemistä vasemmalle, kunnes näkyvät kuvakkeet eivät enää pääse liikkumaan.
Toinen tapa piilottaa sovelluksia Androidissa on sijoittaa sovellukset kansioon. Kansiot näkyvät aloitusnäytöllä ja näyttävät neljän pienen sovelluskuvakkeen kokoelm alta. Napauta kansiota avataksesi sen ja tarkastellaksesi sovelluksia.
Älä unohda verkkosovelluksia
Yhä useammat yritykset lisäävät täyden sovellustoiminnon verkkosivustoonsa, mikä tarkoittaa, että käyttäjien ei enää tarvitse ladata ja asentaa sovellusta käyttääkseen sitä. Instagram on yksi esimerkki toimivasta verkkosovelluksesta, jota käytetään verkkoselaimessa, kuten Chromessa, Edgessä tai Firefoxissa. Tinder on toinen.
Voit tarkistaa, onko käyttäjä käyttänyt tiettyä sivustoa, avaamalla verkkoselainsovellukset Android-älypuhelimellaan tai -tablettillaan ja tarkistamalla sen selainhistoria. Selainhistoria voidaan kuitenkin poistaa useimmissa selaimissa, joten tämä ei ole idioottivarma tapa selvittää, millä verkkosivustoilla on vierailtu.
UKK
Kuinka löydät piilotetut sovellukset iPhonesta?
Löydä iPhonen piilotetut sovellukset siirtymällä laitteesi App Storeen ja napauttamalla profiilikuvaasi ja sitten nimeäsi. Napauta pilven iTunes-kohdassa Hidden Purchases. Vaihtoehtoisesti voit siirtyä Tilin asetuksiin ja napauttaa Ostohistoria.
Androidini toimii oudosti; Luulen, että minulla on piilotettu vakoiluohjelma. Miten löydän sen ja pääsen eroon?
Jos Android-laitteellasi on vakoiluohjelmia tai "piilotettuja järjestelmänvalvojasovelluksia", siirry laitteen järjestelmänvalvojan sovellusten luetteloon. Poista epäillyn syyllisen järjestelmänvalvojan oikeudet käytöstä ja poista sitten sovellus.
Luulen, että Androidissani on piilotettu seurantasovellus. Kuinka voin olla varma?
Jos olet huomannut kameran tai mikrofonin merkkivalot palavan, kun et käytä niitä, sinulla saattaa olla seurantaohjelmisto. Saat selville, mitkä sovellukset käyttävät mikrofoniasi ja kameraasi, siirtymällä kohtaan Settings > Apps & Notifications > Sovellusten käyttöoikeudetNapauta Kamera tai Mikrofoni ja katso, mitkä sovellukset käyttävät näitä työkaluja.






