PDF-jakajaa käytetään PDF-tiedoston jakamiseen osiin. Voit jakaa PDF-sivuja, jos haluat vain yhden tai kaksi (tai useampaa) sivua asiakirjasta ja loput poistetaan tai jos PDF on liian suuri mihin tahansa tarkoitukseen.
Tämä saattaa kuulostaa monimutkaiselta toimenpiteeltä, mutta se on itse asiassa erittäin helppo tehdä. On olemassa useita online- ja offline-vaihtoehtoja, jotka toimivat vain muutamalla napsautuksella. Itse asiassa tietokoneellesi saattaa olla jo asennettu ohjelma, joka voi suorittaa työn.
Kuinka PDF:n jakaminen toimii
Useimmat alla olevista PDF-sivujen erottimista tarjoavat sinulle muutamia vaihtoehtoja: "räjäyttää" asiakirja useiksi tiedostoiksi, joissa jokaisesta alkuperäisen sivusta tulee oma PDF, pura yksi (tai useampi) tietty sivu tai poista tiettyjä osia. PDF-tiedostosta, joten sinulle jää vain haluamasi osa alkuperäisestä.
Kun poimit PDF-tiedostosta tiettyjä sivuja, sinulle tarjotaan usein mahdollisuus jakaa kahtia niin, että toinen PDF sisältää sivujen ensimmäisen puoliskon ja toinen toinen puoliskon. Voit esimerkiksi jakaa 100-sivuisen asiakirjan niin, että sinulla on kaksi erillistä PDF-tiedostoa, joissa kummassakin on 50 sivua.
Toinen tapa, jolla nämä erottimet toimivat, on antaa sinun valita useita sivuja. Ehkä tiedostossasi on 225 sivua, mutta haluat vain sivut 10-50 ja 223-225. Tässä skenaariossa jaat kahdeksi erilliseksi PDF-tiedostoksi, jotka molemmat sisältävät vain poimitut sivut. Joissakin jakajissa voit jopa yhdistää jaetut sivualueet - tätä varten PDF-tiedosto sisältää vain sivut 10-225, joista 1-9 ja 51-222 on poistettu.
Jotkut paremmista PDF-jakajista voivat myös leikata asiakirjan koon mukaan. Tämä on täydellinen ratkaisu, jos omasi on liian suuri ladattavaksi verkkosivustolle, lähetettäväksi sähköpostitse jne. Valitse vain kunkin osan koko ja ohjelma jakaa PDF-tiedoston niin moneen osaan kuin on tarpeen varmistaakseen, että jokainen tiedosto on määrittämääsi kokoa pienempi.
iLovePDF
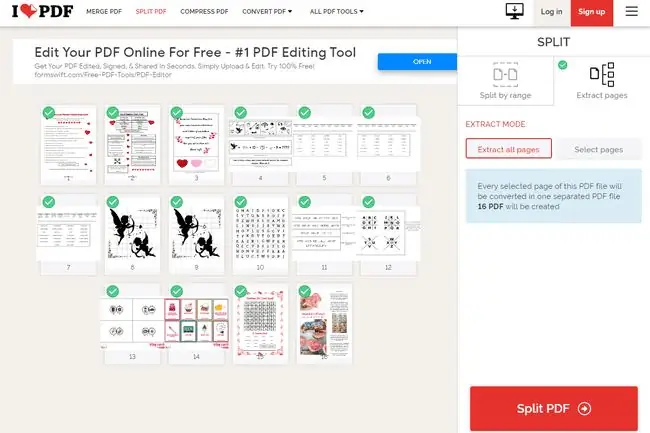
Mistä pidämme
- Tallenna yksi sivu, sarja tai jokainen sivu.
- Hanki ja tallenna PDF-tiedostoja Dropboxin tai Google Driven välillä.
- Nopeat konversiot.
- Toimii millä tahansa selaimella millä tahansa tietokoneella.
Mistä emme pidä
- Pienet esikatselut; ei voi helposti vahvistaa, mitkä sivut ovat mitkä.
- Ei nimenomaista vaihtoehtoa vain muutaman sivun poistamiseen.
iLovePDF-verkkosivusto on yksi helpoimmista tavoista jakaa PDF-sivut verkossa erillisiksi, yksittäisiksi PDF-tiedostoiksi. Voit ladata PDF-tiedoston tietokoneeltasi tai Dropbox- tai Google Drive -tilisi kautta.
Kun valitset tiedoston, sinulla on kaksi vaihtoehtoa: joko jakaa PDF sivualueiden mukaan tai purkaa kaikki sivut PDF-tiedostosta.
Muokatut alueet -vaihtoehdon avulla voit myös yhdistää kaikki poimitut alueet yhdeksi PDF-tiedostoksi poistamalla jotkin sivut alkuperäisestä PDF-tiedostosta, mutta jättämällä kaikki muut (valitsemasi sivut) ehjä.
Pura kaikki sivut -vaihtoehto on itsestään selvä: jokainen sivu puretaan omaksi PDF-tiedostokseen. Jos sivuja on esimerkiksi 254, saat 254 PDF:n ZIP-tiedoston.
Sejda
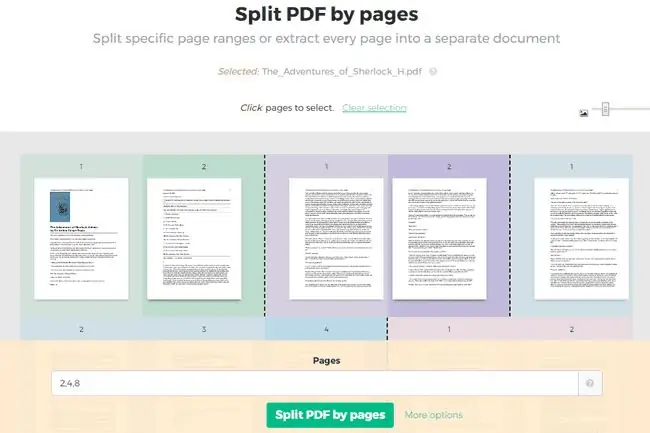
Mistä pidämme
- Useita vaihtoehtoja.
- Valitse PDF URL-osoitteen perusteella.
- Suurien sivujen esikatselut.
- Nimeä tulos uudelleen ennen kuin lataat sen.
- Toimii kaikkien selaimien ja käyttöjärjestelmien kanssa.
Mistä emme pidä
-
PDF voi olla enintään 200 sivua.
- PDF:n on oltava pienempi kuin 50 Mt.
- Rajoitettu kolmeen työpaikkaan tunnissa.
- Sivujen valitseminen voi olla hämmentävää.
Sejdan ilmainen online-PDF-jakaja on hyvin samanlainen kuin iLovePDF, mutta sen avulla voit esikatsella kaikkia sivuja ennen niiden purkamista. Sen lisäksi, että tämä verkkosivusto lataa PDF-tiedostoja tietokoneeltasi, Dropboxista, OneDrivesta tai Google-tilistä, se voi myös tuoda PDF-tiedostoja URL-osoitteen kautta.
Kun asiakirja on ladattu, sinulla on neljä vaihtoehtoa, kuinka haluat jakaa sivut. Voit joko purkaa jokaisen sivun erilliseksi PDF-tiedostoksi, valita, mitkä sivut haluat jakaa, jakaa kaikki niin monta sivua tai jakaa jokaisen parillisen sivun.
Tälle sivustolle ladatut tiedostot poistetaan automaattisesti kahden tunnin kuluttua.
Kaikki nämä PDF-jakovaihtoehdot ovat helppoja ymmärtää paitsi "Jaa joka X sivu" -vaihtoehto. Käytät tätä, jos haluat jokaisen PDF-tiedoston olevan tietyn sivumäärän. Jos sinulla on esimerkiksi 12-sivuinen PDF-tiedosto, voit jakaa kahden sivun välein kuusi erillistä PDF-tiedostoa.
Google Chrome
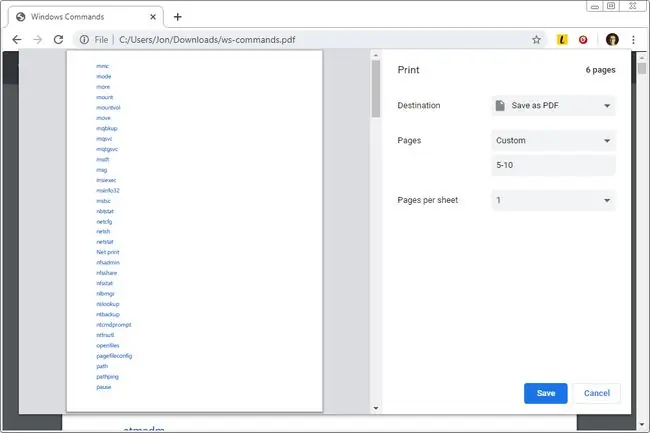
Mistä pidämme
- Nopea käyttää, jos Chrome on jo asennettu.
- Tarjoaa todella suuria sivujen esikatseluita.
- Pura yksi sivu tai alue.
Mistä emme pidä
PDF-tiedostosta erotetut sivut yhdistetään aina yhdeksi PDF-tiedostoksi (jos haluat tehdä useita PDF-tiedostoja, sinun on "tulostettava" useita kertoja, joka kerta valitsemalla eri sivu).
Jos käytät Chrome-selainta, voit käyttää sitä helposti PDF-erottimena tallentaaksesi vain yhden sivun (tai useita sivuja) PDF-tiedostoon.
Koska Chrome toimii PDF-tulostimena, voit "tulostaa" minkä tahansa tiedoston PDF-tiedostoksi ja tallentaa sen tietokoneellesi. Koska Chrome voi myös avata ja lukea PDF-tiedostoja, voit yhdistää nämä kaksi helposti käytettäväksi PDF-jakajaominaisuuteen.
Näin voit jakaa tiettyjä sivuja PDF-tiedostosta Chromella:
- Avaa PDF verkossa käyttämällä sen URL-osoitetta tai Ctrl+O (Windows) tai Command+O (Mac) pikakuvake paikallisen PDF-tiedoston avaamiseen tietokoneeltasi.
- Tallenna paperikopio valitsemalla sivu tulostettavaksi tavalliseen tapaan Chromessa, mutta älä tulosta sitä! Käytä avattavaa Destination-valikkoa ja valitse Tallenna PDF-muodossa.
- Valitse avattava Pages-valikko ja valitse Custom.
- Kirjoita sivut, jotka haluat jakaa PDF-tiedostosta. Esimerkiksi, jos haluat tallentaa vain toisen, kirjoita 2 Voit tulostaa myös muita sivuja samanaikaisesti ja jopa kokonaisia sivuja - erottele kaikki pilkuilla. Toinen esimerkki, jossa Chrome jakaa PDF-tiedoston tallentaakseen vain sivut kaksi ja neljä - kuusi, olisi kirjoittaa 2, 4-6
- Valitse Tallenna.
Pienipdf
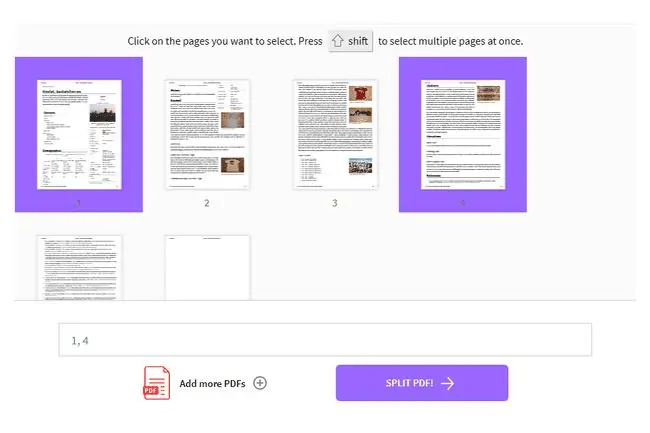
Mistä pidämme
- Erittäin helppo ymmärtää ja käyttää.
- Tuo online-tallennussivustoilta.
- Paljon muita PDF-työkaluja.
- Toimii missä tahansa selaimessa missä tahansa käyttöjärjestelmässä.
Mistä emme pidä
- Rajoitettu kahteen ilmaiseen tehtävään päivässä.
- Vain yksi ilmainen jakomenetelmä.
Smallpdf on samanlainen kuin muut online-PDF-jakajat, mutta siinä on paljon enemmän vaihtoehtoja, jos haluat tehdä PDF-tiedostolla enemmän kuin vain leikata sivuja. Voit pitää PDF-tiedostosi verkossa ja tehdä sen avulla kaikenlaista siistiä.
Latauksen jälkeen sinulla on kaksi erittäin helposti ymmärrettävää vaihtoehtoa: pura jokainen sivu erilliseksi PDF-tiedostoksi (tämä ei ole ilmainen) tai valitse, mitkä sivut puretaan mukautetun PDF:n luomiseksi.
Jos valitset vaihtoehdon luoda yksittäisiä PDF-tiedostoja jokaiselta sivulta, voit ladata jokaisen erikseen, saada ne kaikki siististi järjestettynä ZIP-tiedostona ja kiertää sivuja.
Jos valitset yksittäisiä sivuja erotettaviksi, näet sivut esikatselun. valitse mitkä haluat. Jotkut jakajat tekevät tästä vaikeampaa kuin sen pitää olla, mutta Smallpdf tekee sen todella hyvin.
Kun olet jakanut PDF-tiedoston, voit jopa muuntaa sen Wordiksi, pakata sen, yhdistää sen muihin PDF-tiedostoihin ja muokata sitä samalla verkkosivustolla.
Toinen ainutlaatuinen ominaisuus on, että voit yhdistää osan PDF-sivuistasi tiettyjen eri PDF-tiedostojen sivuihin. Tämä on täydellinen, jos haluat liittää tiettyjä sivuja useista PDF-tiedostoista ja haluat välttää keskimmäisiä purkamis- ja yhdistämisprosesseja.
Kaikki tälle sivustolle lataamasi tiedot poistetaan automaattisesti tunnin kuluttua tietosuojasyistä.
PDF:stä PNG:ksi (tai JPG:ksi)
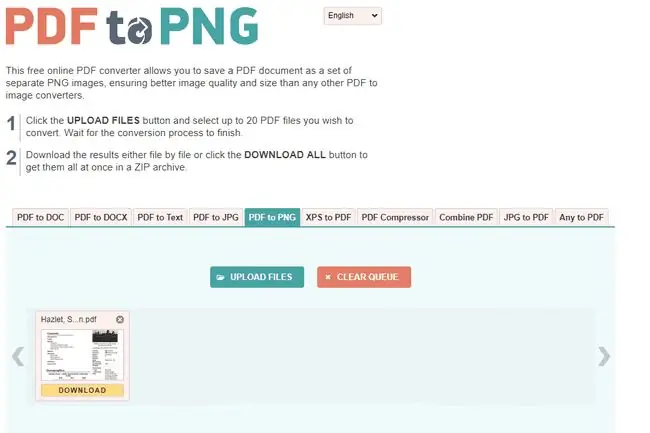
Mistä pidämme
- Voidaan jakaa jopa 20 PDF-tiedostoa kerralla.
- Tallenna PDF-sivut kahteen suosituimpiin kuvamuotoihin.
- Toimii kokonaan verkossa.
Mistä emme pidä
- Poimii automaattisesti jokaisen sivun valitsemiesi sivujen sijaan.
- Ei voi yhdistää useita sivuja yhdeksi kuvaksi.
- Avaa vain tietokoneeltasi.
Käytä PDF to PNG, jos haluat jakaa PDF-tiedostosi PNG-tiedostoiksi PDF-tiedostojen sijaan. Siellä on myös PDF to-j.webp
Nämä verkkosivustot jakavat jokaisen sivun ja muuntavat sitten ne kuvamuotoon. Tässä ei ole mukautettuja vaihtoehtoja - vain latauspainike ja latauspainike. Lataukset tallennetaan ZIP-muotoon.
PDF:n jakaminen ja yhdistäminen (PDFsam)
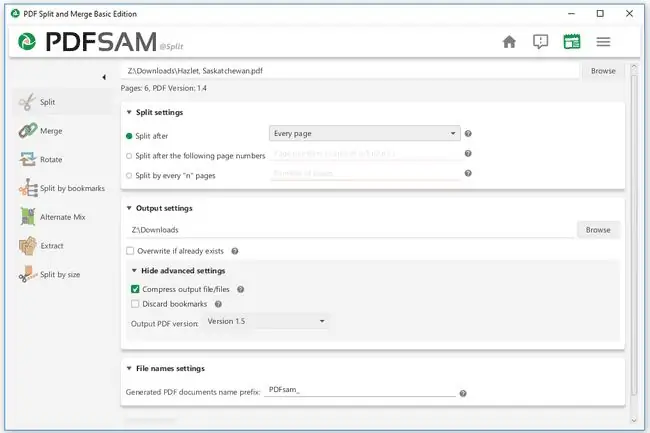
Mistä pidämme
- Todella helppokäyttöinen.
- Useita jakovaihtoehtoja.
- Valitse tulostettavalle tiedostolle toinen PDF-versio.
- Komentorivin käyttö.
- Toimii kaikkien käyttöjärjestelmien kanssa.
Mistä emme pidä
Ei voi esikatsella ohjelman sisältä (ellet maksa siitä).
PDFsam on ilmainen PDF-muokkausohjelma, joka yhdistää, purkaa, kiertää ja jakaa PDF-tiedostoja. Jakovaihtoehdot ovat lähes identtiset Adobe Acrobatin (alla) kanssa, mutta tämä ohjelma on 100-prosenttisesti ilmainen käyttää.
Voit jakaa PDF-tiedoston jokaisen sivun jälkeen, jolloin saat erillisen PDF-tiedoston jokaiselle asiakirjan sivulle. Voit myös jakaa jokaisella parillisella tai paritolla sivulla.
Tämän työkalun avulla voit myös jakaa PDF-tiedoston kahdeksi erilliseksi asiakirjaksi valitsemalla sivunumeron. Tämä luo yhden PDF-tiedoston, jossa on kaikki sivut ennen valitsemaasi numeroa ja toisen jokaisella sivulla sen jälkeen.
Toinen vaihtoehto on jakaa joka n-sivulla. Tämä on samanlainen kuin parillinen/pariton vaihtoehto, mutta antaa enemmän vaihtoehtoja. Jos sinulla on esimerkiksi PDF-tiedosto, jossa on 100 sivua, ja päätät jakaa sen 7 sivun välein, saat 15 PDF-tiedostoa-14, joissa on 7 sivua ja toisen, jossa on kaksi.
Jos asiakirjassa on kirjanmerkkejä tai se on liian suuri, käytä vaihtoehtoa Jaa kirjanmerkkien mukaan tai Jaa koon mukaan.
Jos haluat purkaa tiettyjä sivuja PDF-tiedostosta, käytä Extract ja valitse vietävät sivut tai sivualueet.
Adobe Acrobat
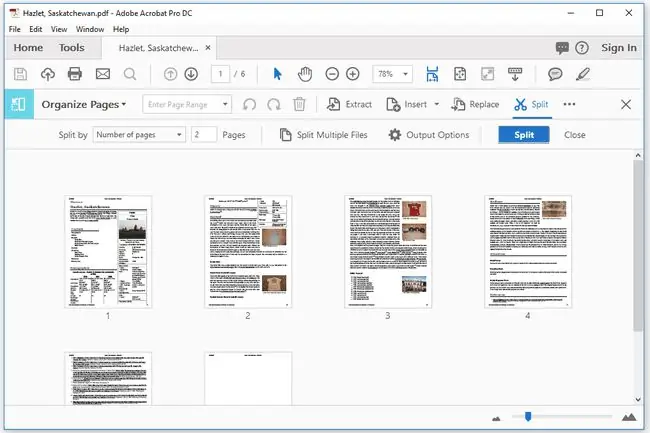
Mistä pidämme
- Jaa useampi kuin yksi PDF kerralla.
- Jaa pienempiin kokoihin.
Mistä emme pidä
- Adobe Acrobat ei ole ilmainen.
- Voi olla hämmentävää kaikkien muiden vaihtoehtojen vuoksi.
Aivan kuten PDFsam, Adobe Acrobat on erinomainen tapa jakaa PDF-tiedostoja useisiin osiin. Voit valita jakamisen sivumäärän, tiedoston koon tai ylätason kirjanmerkkien mukaan.
Jos sinulla on esimerkiksi 6-sivuinen PDF-tiedosto, jonka haluat jakaa siten, että jokaisessa asiakirjassa on vain kaksi sivua, voit valita sivujen lukumääräksi 2.” jakaa PDF:n ja Adobe Acrobat tekee PDF-tiedostosta kolme osaa, joista jokainen sisältää kaksi sivua (jotka muodostavat yhteensä kuusi sivua).
Adobe Acrobatin avulla on myös helppoa lähettää todella suuria PDF-tiedostoja sähköpostitse tai lähettää ne verkkosivustoille, jotka eivät hyväksy suuria PDF-tiedostoja. Käytä "Tiedostokoko" -vaihtoehtoa jakaaksesi PDF-tiedoston osiin, jotka ovat riittävän pieniä, jotta ne voidaan hyväksyä missä tahansa, missä sitä käytät.
Adobe Acrobatin PDF-jakovaihtoehto on Tools-valikossa; valitse Organize Pages ja valitse sitten PDF-tiedosto, jonka haluat jakaa. Adobe Acrobatin vanhemmissa versioissa käytä Työkalut > Sivut > Split Document -vaihtoehtoa.
Microsoft Word
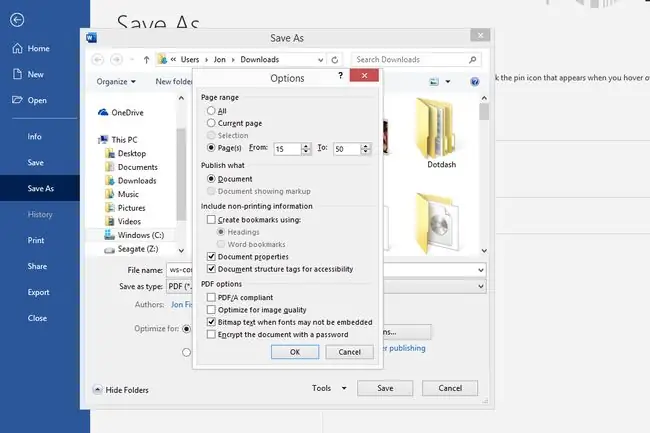
Mistä pidämme
- Ei tarvitse ladata mitään uutta, jos Word on jo asennettuna.
- On helppo tietää, miltä kukin sivu näyttää ennen jakamista.
- Voit muokata PDF-tiedostoa samanaikaisesti.
Mistä emme pidä
- MS Word ei ole ilmainen.
- Se on muutettava ensin tekstiksi (tämä vaikuttaa yleensä muotoiluun voimakkaasti).
- Toimii vain Windowsissa ja Macissa.
Jos omistat jo MS Wordin, sen käyttäminen PDF-jakajana on erittäin helppoa. Jos et kuitenkaan tee sitä, sinun ei tarvitse ostaa sitä vain käyttääksesi sitä jakajana, kun siellä on parempia (ja ilmaisia) vaihtoehtoja.
Se toimii siten, että asiakirja on ensin avattava muokkausta varten. Kun on aika tallentaa ja valita säilytettävät sivut, PDF-tiedosto jaetaan käytännössä.
Näin:
- Käytä Tiedosto > Avaa -valikkoa löytääksesi PDF. Saattaa olla helpompaa, jos muutat avattavan tiedostotunnisteen vaihtoehdon PDF-tiedostot (.pdf).
- Jos näet viestin siitä, että Wordin on muutettava PDF muokattavaksi asiakirjaksi, valitse OK. Tämä voi kestää jonkin aikaa tiedoston koosta, tekstin määrästä ja sivumäärästä riippuen.
- Käytä F12-näppäintä tai avaa Tiedosto > Tallenna nimellä. tallennusvalintaikkunassa. Jos näet viestin suojatusta näkymästä, valitse Ota tallennus käyttöön.
- Päätä, mihin tallennat. Anna sille eri nimi, jos tallennat sen samaan paikkaan kuin alkuperäinen PDF.
- Valitse avattavasta Tallenna nimellä -valikosta PDF (.pdf).
- Valitse Options.
- Valitse yläosan Page-alue-alueella kupla kohdan Sivu(t). vieressä.
- Päätä, miten haluat Wordin jakavan PDF-tiedoston. Jos haluat vain poimia yhden sivun ja poistaa kaikki muut, kirjoita sama sivunumero molempiin tekstiruutuihin. Muussa tapauksessa valitse säilytettävät sivut.
- Valitse OK.
- Valitse valintaikkunassa Tallenna. Voit nyt poistua Wordista.
PDFelement Professional
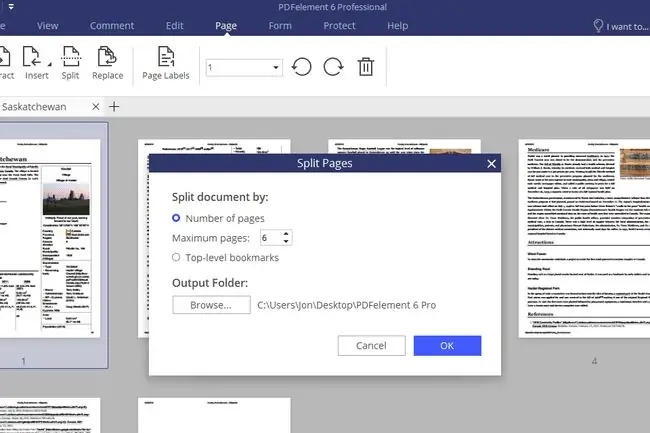
Mistä pidämme
- Itse selittävät vaihtoehdot.
- Suurien sivujen esikatselut.
- Useita PDF-jakovaihtoehtoja.
- välilehtien selaus.
- Paljon työkaluja muiden PDF-tiedostojen tekemiseen.
- Toimii Windowsin ja Macin kanssa.
Mistä emme pidä
- Ei ole ilmainen (kokeilussa on vesileima).
- Tukee vain kahta käyttöjärjestelmää.
- Kaikki vaihtoehdot voivat olla ylivoimaisia, jos haluat vain jakaa PDF-tiedoston.
PDFelement Professional on toinen täysimittainen PDF-muokkausohjelmisto, joka ei ole ilmainen, mutta tarjoaa monia vaihtoehtoja muun muassa PDF-tiedoston muokkaamiseen, pakkaamiseen, suojaamiseen ja jakamiseen.
Kun PDF on auki, siirry Sivu-välilehdelle ja käytä Split nähdäksesi samanlaisen näytön kuin yllä näet. Voit jakaa asiakirjan sivumäärän tai ylätason kirjanmerkkien mukaan.
Jos käytät sen sijaan vaihtoehtoa Extract, voit valita, mitkä PDF-tiedoston sivut tallennetaan, mikä poistaa PDF-tiedostosta puuttuvat sivut. Tai napsauta hiiren kakkospainikkeella ja poista sivut, joille haluat siirtyä.
Voit käyttää tätä ohjelmaa myös kääntämään tiettyjä PDF-tiedoston sivuja, yhdistämään sivuja yhdeksi kuvaksi, korvaamaan tai lisäämään sivuja toisen PDF-tiedoston sivuilla, lisäämään tyhjiä sivuja, tulostamaan tiettyjä sivuja, poimimaan lomaketietoja, lisää salasana, rajaa PDF-sivuja, tallenna PDF-sivuja useisiin tiedostomuotoihin (kuvat, Excel, Word, TXT, HWP jne.) ja paljon muuta.
PDF Split & Yhdistä
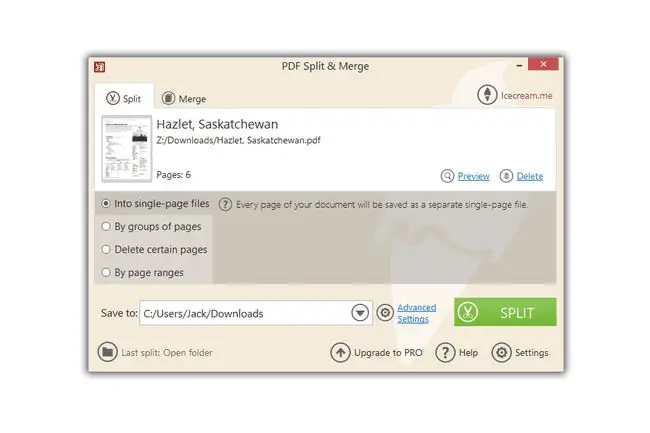
Mistä pidämme
- Suora ja ytimekäs; helppokäyttöinen.
- Useita jakovaihtoehtoja.
- Antaa suuret esikatselut sivuista.
Mistä emme pidä
- Ilmainen vain kokeilujakson aikana.
- Ei Linux-versiota.
Tämä ohjelma poistaa arvailun siitä, mitä tapahtuu, kun valitset tietyt vaihtoehdot. Valitse vain Split-vaihtoehto pääikkunasta ja valitse jokin neljästä PDF-jakovaihtoehdosta.
Jokaisella vaihtoehdolla on lyhyt selitys ohjelmassa, joka selittää selvästi, mitä tapahtuu, jos käytät tätä vaihtoehtoa. Tämä ei ole yleistä PDF-jakajissa tai muissa PDF-muokkausohjelmissa, joten sitä kannattaa miettiä, jos käytät tätä ohjelmaa.
Voit tallentaa jokaisen sivun erilliseksi PDF-tiedostoksi, ryhmitellä sivut yhteen ja jakaa PDF-tiedoston osiin, valita, mitkä sivut haluat poistaa PDF-tiedostosta, ja jakaa PDF-tiedoston niin monen sivun ryhmiin.
Salasanan lisäämisen PDF-tiedostoon ja useiden PDF-sivujen yhdistämisen lisäksi tämä ohjelma toimii vain täydellisenä PDF-jakajana, jos et halua pelleillä monien muiden muokkausvaihtoehtojen kanssa.
A-PDF Split
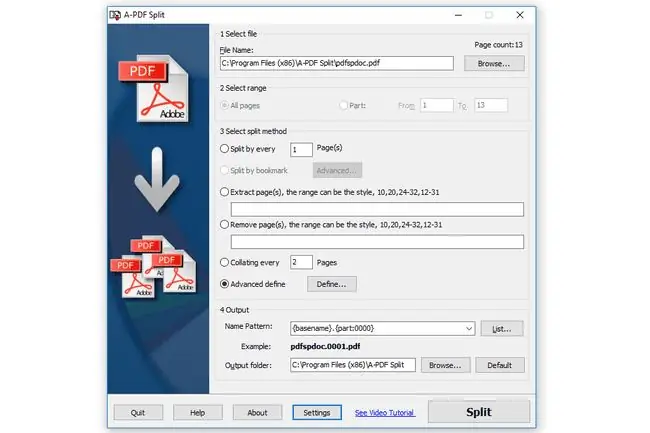
Mistä pidämme
- Yksinkertainen käyttöliittymä.
- Useita tapoja jakaa PDF.
- Toimii macOS:ssä ja Windowsissa.
Mistä emme pidä
- Ei ole ilmainen.
- Ei sisällä sisäänrakennettua PDF-katseluohjelmaa, jonka avulla näet, millä sivuilla työskentelet.
Kuten nimestä voi päätellä, A-PDF Split on PDF-jakaja. Tässä ohjelmassa ei ole paljon muuta kuin PDF-jakoominaisuudet, mutta se tekee sen hyvin ja siinä on muutamia huomionarvoisia ainutlaatuisia ominaisuuksia.
Aluksi tämä ohjelma toimii samalla tavalla kuin muut tässä luettelossa olevat. Voit valita sivualueen jakaa PDF-tiedoston, tehdä erillisen PDF-tiedoston jokaiselle asiakirjan sivulle tai jakaa sen jokaisen niin monen sivun jälkeen. Jos kirjanmerkkejä on upotettu, voit jakaa PDF-tiedoston myös niillä.
A-PDF Splitter voi myös poimia tiettyjä sivuja PDF-tiedostosta erottaakseen ne alkuperäisestä tiedostosta, tai voit valita poistettavat sivut.
"Advanced Define" -vaihtoehto on sama kuin usean alueen vaihtoehto muissa yllä olevissa PDF-jakajissa, vain ohjelman "edistyneessä" osassa. Joten voit käyttää sitä esimerkiksi sivujen 1-4 ja 8-15 jakamiseen, jotta voit nopeasti poistaa muutaman keskimmäisen sivun.
Asetuksissa on vaihtoehto ottaa käyttöön hiiren kakkospainikkeen pikavalikkovaihtoehto avataksesi PDF-tiedostoja helposti tässä ohjelmassa.






