Mitä tietää
- Lataa ja asenna Google Assistant App Storesta. Määritä ja mukauta sovellus noudattamalla ohjeita.
- Ota "Hei Siri, Hei Google" käyttöön avaamalla Pikakuvakkeet-sovellus ja napauttamalla Lisää (plusmerkki) > Lisää toiminto ja sitten etsi ja napauta Assistant.
- Napauta sitten Hei Google ja lisää Hei Google -pikakuvake. Voit olla vuorovaikutuksessa Assistantin kanssa sanomalla "Hei Siri, Hei Google".
Tässä artikkelissa kerrotaan, kuinka voit lisätä Google Assistantin iPhoneen Sirin päällä, jotta voit käyttää Google Assistantia sanomalla "Hei Siri, Hei Google." Tämän artikkelin ohjeet koskevat iOS 12:ta ja uudempaa.
Asenna ja määritä Google Assistant -sovellus
Ennen kuin sukeltaamme sisään, varmista, että Siri on käytössä puhelimessasi. Useimmissa tapauksissa Siri on oletusarvoisesti päällä, mutta jos sinun on otettava se käyttöön, avaa Settings > Siri & Search ja kytke sitten päälle Kuuntele”Hey Siri” liukusäädintä.
-
Avaa App Store iPhonellasi ja etsi Google Assistant ja napauta sitten Get > Asenna. Anna Apple ID, jos sitä pyydetään.

Image - Avaa Google Assistant ja kirjaudu sisään tai jatka Google-tilillä. Näet viestin Google Partnersin yhteistyöstä Assistantin kanssa. Napauta Jatka.
-
Näet pyynnön sallia Assistantin lähettää sinulle ilmoituksia. Valitse joko Salli tai Älä salli.

Image Muista antaa Google Assistantin käyttää mikrofonia pyydettäessä, jotta järjestelmä tunnistaa puhutut pyyntösi.
-
Määritä lisäasetuksia napauttamalla sovelluksen kotisivulla profiilikuvaasi tai -kuvaketta. Napauta esimerkiksi Sinä muokataksesi henkilökohtaisia tietoja, napauta Devices hallita tai lisätä laitteita ja napauta Assistant Voicevalitaksesi äänen.

Image
Ota käyttöön 'Hei Siri, Hei Google'
Ota seuraavaksi käyttöön Siri-pikalause, jonka avulla voit avata Google Assistant -sovelluksen kyseisellä lauseella.
- Avaa Pikakuvakkeet-sovellus iPhonessasi ja napauta plus-merkkiä (+).
- Napauta Lisää toiminto.
-
Hae Assistant ja napauta sitten Assistant kohdasta Apps..

Image - Napauta Hei Google.
- Ota käyttöön Show When Run ja napauta sitten Seuraava.
-
Kirjoita Hei Google pikakuvakkeen nimeksi ja napauta Valmis.

Image -
Uusi Hei Google -pikakuvake näkyy nyt pikakuvakenäytössäsi. Käytä sitä sanomalla " Hei Siri", jonka jälkeen " Hei Google". Näet viestin, jossa lukee: " Mitä haluat kysyä Googlelta ?" Google Assistant -sovellus käynnistyy ja vastaa kysymykseesi.

Image
Mitä voit kysyä Google Assistantilta iPhonessa
Napauta Google Assistant -sovelluksessa mikrofonikuvaketta puhuaksesi sovellukselle tai napauta näppäimistökuvaketta ja kirjoita kysymyksesi. Kun käynnistät sovelluksen puhutulla "Hei Siri, Key Google" -komennolla, Assistant kuuntelee pyyntöäsi oletuksena.
Napauta oikeassa alakulmassa olevaa kompassikuvaketta nähdäksesi mahdolliset Google Assistant -toiminnot ja etsiäksesi niitä. Tai kysy Assistantilta: "Mitä Google Assistant voi tehdä?"
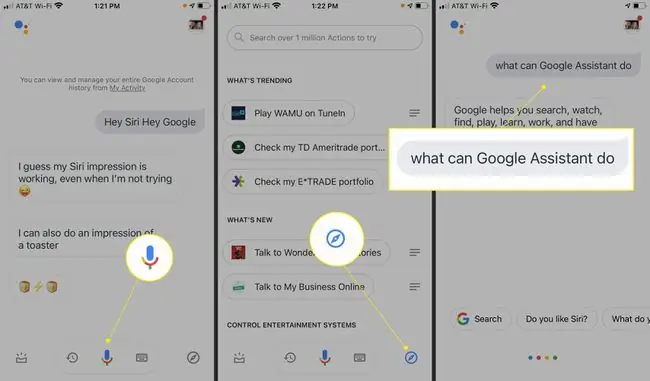
Bottom Line
Varsinkin Google Assistant voi auttaa sinua löytämään kadonneen iPhonesi. Sano "Hei Google, löydä puhelimeni" mille tahansa Google Home -yhteensopivalle laitteelle, kuten älynäytölle tai Nest-älykaiuttimelle. iPhonesi lähettää mukautetun äänen, vaikka se olisi äänettömässä tilassa. Ota tämä ominaisuus käyttöön siirtymällä Google Home -sovellukseen ja hyväksymällä ilmoitusten hyväksyminen.
Määritä rutiinit
Google Assistant toimii myös kaikkien määrittämiesi Google Home -laitteiden kanssa. Ohjaa Assistant-sovelluksella tiettyjä laitteita tai määritä rutiineja käynnistämään useita toimintoja kerralla yhdellä komennolla.
Määritä esimerkiksi auringonnousun tai auringonlaskun rutiini Google Home -laitteillesi, kuten olohuoneen valot syttyvät auringonlaskun aikaan.
- Avaa Google Assistant -sovellus ja napauta profiilikuvaasi tai -kuvakettasi.
-
Napauta Rutiinit > Uusi.

Image -
Napauta Lisää aloitus ja napauta sitten auringonnousu/auringonlasku. Sieltä voit muokata aikojasi ja toimintojasi.

Image
Lisää Google Assistant -ominaisuuksia
Avaa muut Google-sovellukset, kuten Gmail, Google-kalenteri ja Google Maps, Google Assistantista (jos sinulla on nämä sovellukset iPhonessasi). Pyydä Assistantia puhumaan viimeisimmät uutiset tai sää, suorittamaan peruslaskelmia tai soittamaan musiikkia.
Tietenkin Google Assistant tekee Google-hakuja erinomaisesti puheella. Joten urheilutuloksia, reseptejä, lähellä olevia ravintoloita, kauppoja tai mitä tahansa tavallisesti kirjoittamaasi hakua voidaan etsiä puhepyynnöllä.






