BAD_POOL_CALLER, joka tunnetaan myös sen BSOD-STOP-koodilla 0x000000C2 (tai 0xC2), tarkoittaa, että nykyinen prosessorisäie tekee huonon poolipyynnön.
Mitä se tarkoittaa? Se voi viitata tilanteeseen, jossa ohjelmisto yrittää käyttää prosessorin säiettä, joka ei ole käytettävissä, koska eri ohjelma käyttää sitä. Se voi myös tarkoittaa, että säiettä ei edes ole olemassa.
Useissa tapauksissa 0xC2 Bad Pool Caller -virhe osoittaa laiteohjainongelman.
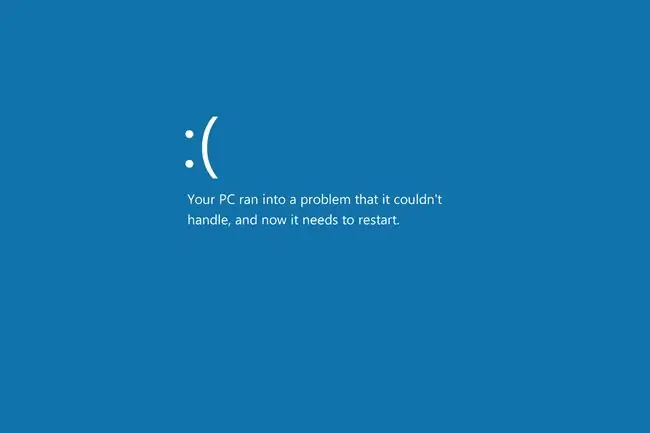
STOP 0x000000C2 Virheet
Virhe näkyy aina STOP-viestissä, jota kutsutaan yleisemmin nimellä Blue Screen of Death (BSOD). Saatat nähdä sen, kun tietokoneesi käynnistyy ensimmäisen kerran, heti sisäänkirjautumisen jälkeen, kun teet jotain tiettyä, kuten toistat videota tai avaat ohjelman, tai jopa heti uuden Windows 10:n asennuksen jälkeen.
Virhenäytössä näkyy tyypillisesti jokin seuraavista:
- Tietokoneessasi oli ongelma ja se on käynnistettävä uudelleen. Jos haluat tietää lisää, voit etsiä myöhemmin verkosta tätä virhettä: BAD_POOL_CALLER
- Pysäytyskoodi: BAD_POOL_CALLER
Jos STOP 0x000000C2 ei ole tarkka STOP-koodi, jonka näet, tai BAD_POOL_CALLER ei ole sama viesti, tarkista täydellinen STOP-virhekoodiluettelomme ja katso näkemäsi STOP-viestin vianetsintätiedot.
Bad Pool Caller -virheen korjaaminen Windows 10:ssä
Noudata näitä ohjeita, jotta voit korjata mahdolliset yksinkertaiset korjaukset ennen kuin siirryt monimutkaisempiin ja vähemmän hyödyllisiin vihjeisiin:
-
Käynnistä tietokoneesi uudelleen. Virhe voi olla niin väliaikainen, että pelkkä uudelleenkäynnistys riittää.
Koska olet todennäköisesti virhenäytössä, paras tapa käynnistää uudelleen on painaa virtapainiketta (sinun on ehkä pidettävä sitä painettuna). Paina muutaman sekunnin kuluttua uudelleen käynnistääksesi uudelleen.
-
Poista äskettäin asennetut ohjelmat. Tai ainakin sammuta ne kokonaan ja katso, palaako virhe.
Virustorjuntatyökalut ja muut ohjelmistot voivat häiritä tietokoneen toista osaa, kuten ohjainta, aiheuttaen 0xC2-virheen. Jos tämä auttaa pysäyttämään BSOD:n, saatat joutua etsimään vaihtoehtoista ohjelmaa.
Joistakin syystä jotkut käyttäjät ovat onnistuneet korjaamaan BAD_POOL_CALLER -virheen poistamalla Dell SupportAssist -sovelluksen. Jos sinulla on se, poista se jollakin yllä linkitetyn luettelon ohjelmista ennen kuin jatkat muiden ehdotusten kanssa. Voit myös yrittää asentaa sen uudelleen, jos vanhentunut versio on syyllinen virheeseen.
Ellei BAD_POOL_CALLER-virhe ole jotain, jota olet nähnyt aiemmin ja tietokoneesi toimii hyvin juuri nyt, sinun on käynnistettävä vikasietotilassa verkkoyhteyden avulla suorittaaksesi tämän vaiheen ja useimmat muut alla olevat vaiheet.
-
Tarkista ohjainpäivitykset. Joissakin ohjaimissa on bugeja, jotka laukaisevat tämän sinisen näytön virheen.
Tämä on tavallinen ratkaisu 0x000000C2-virheeseen, joten yritä parhaasi kokeilla kaikkia kolmea vinkkiä:
- Etsi laitteistomuutokset avaamalla Laitehallinta, napsauttamalla tietokonettasi hiiren kakkospainikkeella luettelon yläosassa, valitsemalla Hae laitteiston muutokset ja käynnistämällä sitten uudelleen. Se käynnistää Windowsin tarkistamaan ohjaimia, mutta se ei välttämättä toimi kaikilla laitteilla.
- Käynnistä vikasietotilaan (varmista, että siinä on verkkotuki; katso vaihe 2) ja käytä ohjaimen päivitystyökalua.
- Päivitä ohjaimet manuaalisesti. Jotkut tämän virheen kokeneet käyttäjät ovat joutuneet purkamaan ohjaimen ja päivittämään sen manuaalisesti Laitehallinnan avulla. Kaikki ohjeet ovat tuossa linkissä.
-
Poista viimeisimmät Windows-päivitykset. Yksi niistä voi laukaista BSOD:n.
Jos olet avannut Advanced Startup Options -valikon, siirry kohtaan Troubleshoot > Lisäasetukset > Poista päivitysviimeisimmän laatu- tai ominaisuuspäivityksen poistamiseksi.

Image Muuten avaa Ohjauspaneeli ja etsi ja valitse Näytä asennetut päivitykset. Valitse uusin päivitys (tai valitse se, jonka epäilet olevan ongelma), valitse Uninstall ja sitten Yes ja käynnistä tietokone uudelleen.

Image -
Palauta tietokone aiempaan tilaan järjestelmän palauttamisen avulla. Se kumoaa viimeaikaiset järjestelmämuutokset, jotka saattoivat olla syynä Bad Pool Caller -virheeseen.
Tämän ja palautuspisteen välillä asennetut Windows-päivitykset poistetaan myös, mikä on hienoa, jos edellisessä vaiheessa oli päivityksiä, joita et voinut poistaa.
Voit käynnistää tämän työkalun komentokehotteesta komennolla rstrui.exe, jos se on kaikki, mitä voit käyttää. Se toimii myös edellisessä vaiheessa mainitun ASO-valikon kautta.
Jos tämä vaihe korjaa ongelman, katso Kuinka estää Windows-päivitysten kaatuminen tietokoneeseen. Sinun on tehtävä muutoksia sen määritykseen ja noudatettava päivitysten uudelleenasentamisen parhaita käytäntöjä, tai saatat kohdata saman ongelman seuraavan kerran, kun Windows asentaa korjaustiedostot automaattisesti uudelleen.
- Käynnistä Windowsin muistin diagnostiikkatyökalu nähdäksesi, onko muisti syyllinen virheeseen. Jos näin on, saatat joutua vaihtamaan huonon RAM-muistin.
- Jotkin BSOD-virheet on korjattu BIOS-päivityksen jälkeen. Kun kaikki edellä mainitut asiat on suoritettu ilman menestystä, tämä on seuraavaksi paras vaihtoehtosi.
-
Suorita ohjaimen vahvistus. Se sisältyy Windows 10:een; Suorita verifier komento komentokehotteessa aloittaaksesi. Jos et ole varma, mitkä ohjaimet kannattaa tarkistaa, valitse vaihtoehto vahvistaaksesi ne kaikki.
Microsoft tarjoaa lisätietoja tästä työkalusta kyseisessä linkissä.
Tämä on edistynyt vaihe, jonka voit ohittaa, jos et halua tehdä sitä. Mutta jos mikään muu epäonnistuu, saatat joutua palaamaan tänne ja viimeistelemään se.
- Korjaa rekisteriin liittyvät ongelmat suorittamalla rekisterinpuhdistusohjelma. Koska olet päässyt näin pitkälle ilman menestystä, harkitse tätä viimeisenä harrastuksena ennen alla olevaa viimeistä ehdotusta.
-
Asenna Windows 10 uudelleen käyttämällä Reset This PC:tä. Tässä vaiheessa tällainen ohjelmistovirhe voidaan korjata vain asentamalla käyttöjärjestelmä kokonaan uudelleen.
Tämän prosessin aikana voit valita, pidätkö henkilökohtaiset tiedostosi ennallaan vai et. Katso ohjeita tietokoneen nollaamisesta Windows 10:ssä.
Jotkut ihmiset kokevat edelleen BAD_POOL_CALLER BSOD:n Windows 10:ssä uudelleenasennuksen jälkeen. Se johtuu todennäköisesti ohjelma- tai ohjainongelmasta, joten varmista, että olet sulkenut nämä asiat ensin pois suorittamalla vaiheet 2 ja 3.
Tarvitsetko lisää apua?
Jos et ole kiinnostunut korjaamaan tätä ongelmaa itse, katso Miten saan tietokoneeni kuntoon? saadaksesi täydellisen luettelon tukivaihtoehdoistasi sekä apua kaikessa matkan varrella, kuten korjauskulujen selvittämisessä, tiedostojen poistamisessa, korjauspalvelun valitsemisessa ja paljon muuta.






