Mitä tietää
- Windowsissa hakupalkki, kirjoita cmd. Kirjoita kohtaan Komentokehote ipconfig/all. Mac: cmd + välilyönti >-pääte. Ping IP-osoitteelle.
- Androidissa: Asetukset > Verkko ja internet > Wi-Fi. Paina yhdistettyä Wi-Fiä > Muokkaa verkkoa > Lisäasetukset > Staattinen.
- Määritä verkkoasetukset yhdyskäytävän IP- ja DNS-osoitteella, jotka löytyvät komentokehotteesta, ja IP-osoitteella, joka löytyy Ping-toiminnon aikana.
Tässä artikkelissa kerrotaan, kuinka voit vaihtaa Androidin (9.0 ja uudemmat) staattiseen IP-osoitteeseen verkossasi. Alla olevia ohjeita tulee soveltaa yleisesti riippumatta siitä, kuka Android-laitteesi on valmistanut: Samsung, Google, Huawei, Xiaomi jne.
Etsi verkon IP-osoite Androidillesi
Ennen kuin voit määrittää Android-laitteeseesi staattisen IP-osoitteen, sinun on löydettävä verkosta käytettävissä oleva IP-osoite. Voit tehdä tämän millä tahansa tietokoneella, joka on liitetty kotiverkkoosi.
Windows PC:ssä:
- Napsauta Käynnistä-valikkoa.
- Kirjoita cmd ja napsauta Command Prompt -työpöytäsovellusta.
-
Kirjoita komentokehoteikkunaan komento ipconfig/all ja paina Enter.

Image
Mitä tuloksesi tarkoittavat
Näet tuloksissa paljon tietoa, mutta sinun tarvitsee olla huolissaan vain muutamasta kohdasta.
- Oletusyhdyskäytävä: Tämä on kotireitittimesi IP-osoite, ja se on yleensä verkon alin IP-osoite. Yllä olevassa esimerkissä tämä IP-osoite on 10.0.0.1.
- IPv4-osoite: Tämä on sen laitteen IP-osoite, josta olet suorittanut komennon. Yllä olevassa esimerkissä tämä IP-osoite on 10.0.0.158.
- DNS-palvelimet: Nämä ovat palvelimia, joita Internet-palveluntarjoajasi (ISP) käyttää verkkotunnusten etsimiseen, kun selaat Internetiä.
Etsi ilmainen IP-osoite
Löydät verkostasi ilmaisen IP-osoitteen kirjoittamalla ping-komennon alkaen reitittimen IP-osoitteesta ja siirtymällä ylöspäin.
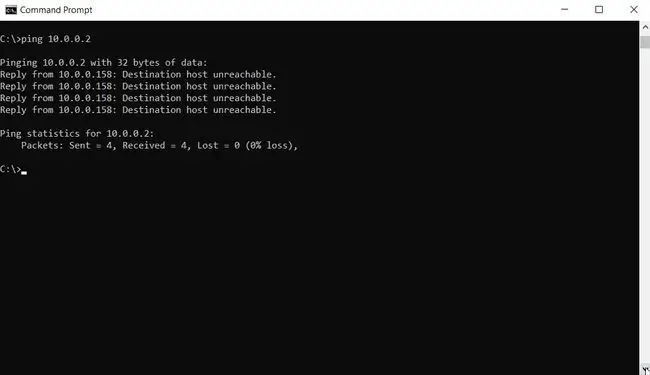
Jos näet vastauksen ping-ajan kanssa, se tarkoittaa, että verkossa on laite, jolla on tämä IP-osoite. Jos vastauksessa lukee "Kohdeisäntä ei tavoitettavissa ", se tarkoittaa, että IP-osoite on saatavilla.
Jos haluat suorittaa samat ipconfig- ja ping-komennot Macissa, avaa pääte painamalla cmd + välilyönti ja kirjoittamalla "terminal". Mac-päätteessä voit antaa samat komennot kuin edellä.
Vaihda IP-osoite Android-laitteellasi
Nyt kun tiedät, mihin IP-osoitteeseen voit asettaa puhelimesi, on aika vaihtaa puhelimesi DHCP:stä staattiseen IP-osoitteeseen.
- Avaa Asetukset, napauta Verkko ja internet -kohdassa Wi-Fi.
-
Paina ja pidä painettuna yhdistettyä Wi-Fi-verkkoa. Näet valikon ponnahdusikkunan. Napauta Muokkaa verkkoa.
Laitteesi Android-toteutuksesta riippuen saatat joutua "Unohtamaan" yhdistetty verkko, ennen kuin paina ja pidä -temppu toimii. Lisäaskeleena eteenpäin syötä verkon salasana uudelleen IP-osoitteen muutosten rinnalle.
- Näet kyseisen verkon salasanan vaihtonäytön. Napauta Lisäasetukset ja vieritä alas IP-asetukset-osioon. Napauta DHCP ja muuta asetukseksi Static..
Määritä Androidin verkkoasetukset manuaalisesti
Kun olet vaihtanut IP-asetukseksi Static, näkyviin tulee lomake, jonka avulla voit määrittää manuaalisesti kaikki Androidin verkkoasetukset, mukaan lukien Androidin IP-osoitteen.
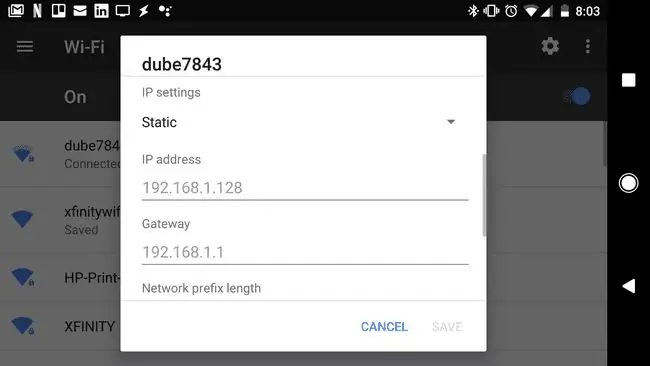
Koska IP-osoitteesi on staattinen, sinun on määritettävä myös muut verkkoasetukset manuaalisesti tässä lomakkeessa.
- IP-osoite: käytettävissä oleva IP-osoite, jonka löysit Ping-komennolla.
- Gateway: Anna yllä tallentamasi oletusyhdyskäytävän IP-osoite.
- DNS 1 ja DNS 2: Kirjoita yllä tallentamamiesi DNS-palvelimien IP-osoitteet.
Voit jättää muut tämän lomakkeen kentät oletusarvoiksi. Kun olet muuttanut IP-asetuksia, napauta Tallenna.
Androidisi muodostaa yhteyden kotiverkkoosi uudella IP-osoitteellaan. Nyt voit määrittää minkä tahansa ohjelmiston, jota käytät yhteyden muodostamiseen Android-laitteeseesi käyttämällä sen uutta, staattista IP-osoitetta.
Android-puhelimesi säilyttää tämän staattisen IP-osoitteen uudelleenkäynnistyksen jälkeen. Jos haluat kumota staattisen IP-osoitteen ja asettaa Androidin takaisin DHCP:hen, noudata yllä olevia ohjeita, mutta aseta Advanced Options -valikossa IP-asetukset takaisin DHCP:hen.
Miksi muuttaa IP-osoitetta Android-laitteellasi?
IP-osoitteen vaihtaminen Androidilla on helppoa. Android-laitteessasi on piilotettu asetus, jonka avulla voit vaihtaa dynaamisesta IP:stä (DHCP) staattiseen.
On kuitenkin olemassa useita asioita, jotka sinun tulee tehdä etukäteen varmistaaksesi, että valitset verkossasi käytettävissä olevan staattisen IP-osoitteen.
On monia tärkeitä syitä, miksi sinun on ehkä asetettava puhelimeesi staattinen IP-osoite, joka ei muutu.
Muutamia yleisimmistä syistä ovat:
- Mobiiliverkkopalvelimen käyttäminen
- Mobiilitiedostojen jakaminen FTP-palvelinohjelmistolla
- Puhelimen käyttäminen Wi-Fi-kamerana
- Mobiilimediapalvelimen käyttäminen puhelimellasi
Kaikki nämä käyttötarkoitukset edellyttävät matkapuhelimellasi kiinteää IP-osoitetta, jonka voit helposti määrittää kolmannen osapuolen ohjelmistossa, joka on käynnissä tietokoneessasi tai missä tahansa verkossasi olevassa laitteessa.






