Työkalupaletit ovat yksi parhaista CAD-hallintatyökaluista. Aseta symboli- ja tasostandardit tarjoamalla henkilöstöllesi helppo pääsy apuohjelmiin tai koota mukava joukko vakioyksityiskohtia, jolloin työkalupaletti tarjoaa ensimmäisen puolustuslinjasi.
Työkalupaletti on vapaasti kelluva välilehti, jonka voit tuoda näytölle ja pitää aktiivisena samalla kun työskentelet piirustuksessa, joten pääset nopeasti käsiksi yleisiin symboleihin, komentoihin ja useimpiin muihin työkaluihin, joita tarvitset luonnos kanssa. Ajattele sitä suurena, mobiilina, helposti muokattavana työkalurivinä, etkä ole väärässä.
Bottom Line
AutoCAD-tuotteissa on laaja valikoima työkaluja, jotka on jo ladattu palettiin. Ne vaihtelevat sen mukaan, minkä vertikaalisen tuotteen asennat - kuten Civil 3D, AutoCAD Electrical tai jopa pelkkä "vanilja" AutoCAD. Vaihda palettia nauhapaneelin Koti-välilehden painikkeella tai kirjoittamalla komentoriville TOOLPALETTES. Työkalupaletti on jaettu kahteen luokkaan: Ryhmät ja Paletit.
Palettiryhmät
Ryhmät ovat ylimmän tason kansiorakenteita, jotka järjestävät työkalusi kohtuullisen kokoisiin osiin. Yllä olevassa esimerkissä vakio AutoCAD-paletti tarjoaa osiot arkkitehtuuri-, siviili-, rakenne- ja niihin liittyville symboleille ja työkaluille, jotta voit nopeasti käyttää tarvitsemaasi. Voit luoda omia ryhmiä yritysstandardien järjestämiseen, käyttää AutoCAD-versiosi mukana toimitettuja ryhmiä tai yhdistellä niitä.
Työkalupaletit
Jokaisessa ryhmässä voit luoda useita paletteja (välilehtiä), joiden avulla voit jakaa ja jäsentää työkalujasi edelleen.
Tämä ominaisuus tarjoaa kätevän tavan rajoittaa käyttäjillesi kulloinkin näytettävien työkalujen määrää. Voit laittaa kaikki toiminnot yhdelle paletille, mutta useiden satojen toimintojen selaaminen löytääksesi haluamasi epäonnistuu. Jakamalla työkalusi järjestetyiksi paletteiksi ihmiset valitsevat tarvitsemansa luokan ja heillä on vain pieni joukko työkaluja, joista valita.
Työkalupalettien käyttäminen
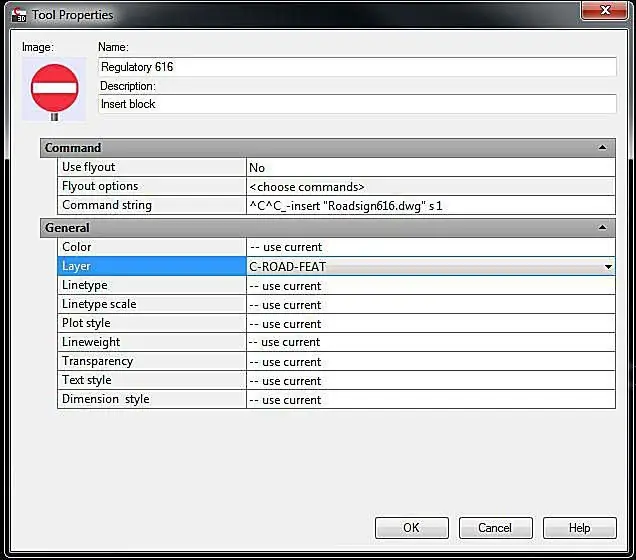
Klikkaa tai vedä mitä tahansa työkalua paletista käyttääksesi sitä tiedostossasi. Koska ne on määritetty etukäteen, ihmisten ei tarvitse huolehtia asetuksista - he voivat vain napsauttaa symbolia tai komentoa ja suorittaa sen.
Aseta nämä asetukset napsauttamalla työkalua hiiren kakkospainikkeella ja valitsemalla Ominaisuudet.
Työkalupalettien mukauttaminen
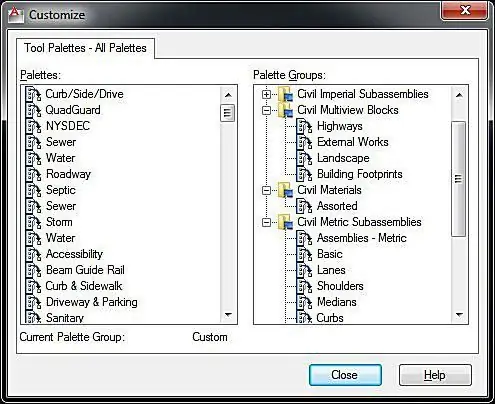
Palettien mukauttaminen on helppoa. Aloita napsauttamalla hiiren kakkospainikkeella paletin reunassa olevaa harmaata otsikkopalkkia ja valitsemalla Customize Palettes -vaihtoehto käynnistääksesi valintaikkunan uusien ryhmien ja palettien lisäämistä varten. Luo uudet paletit näytön vasemmassa reunassa napsauttamalla hiiren kakkospainikkeella ja valitsemalla Uusi paletti ja lisäämällä uusia ryhmiä samalla tavalla oikealle puolelle. Lisää paletteja ryhmään vetämällä ne vasemmasta ruudusta oikeaan ruutuun.
Nest Groups luoda haarautuvia alivaihtoehtoja ja järjestää paremmin suuren määrän mukautettuja työkaluja.
Työkalujen lisääminen palettiin
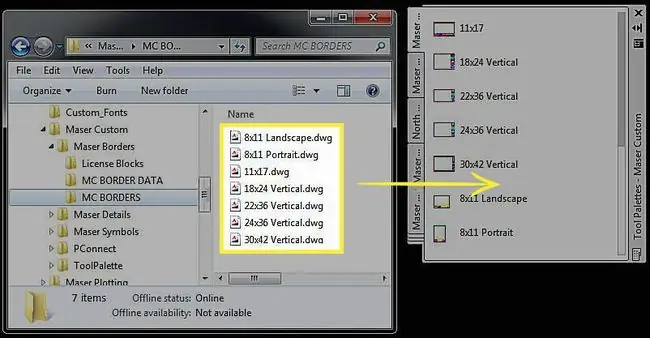
Kun olet määrittänyt ryhmä- ja palettirakenteen, olet valmis lisäämään varsinaiset työkalut, komennot, symbolit jne., joita haluat käyttäjien pääsevän. Voit lisätä symboleja vetämällä ne avoimen piirustuksen sisältä tai, jos työskentelet verkossa olevasta standardipaikasta, vetämällä tiedostot Windowsin Resurssienhallinnasta. Sisällytä mukautettuja komentoja tai Lisp-tiedostoja, jotka olet kehittänyt samalla tavalla; suorita CUI-komento ja pudota komennot valintaikkunasta toiseen.
Voit jopa pudottaa piirrettyjä kohteita paletille. Jos tietylle tasolle on piirretty viiva tietyllä uudelleenkäyttöön sopivalla viivatyypillä, pudota se paletille ja aina kun haluat luoda samantyyppisen rivin, napsauta sitä ja AutoCAD suorittaa rivin -komento, jossa kaikki samat parametrit on asetettu sinulle.
palettejesi jakaminen
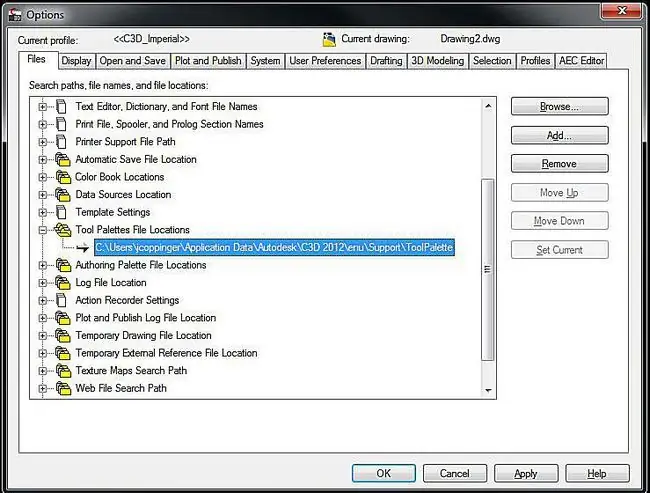
Jos haluat jakaa mukautetut palettisi kaikkien CAD-ryhmäsi jäsenten kanssa, kopioi paletit sisältävä kansio jaettuun verkkosijaintiin.
Etsi työkalupalettisi sijainti siirtymällä Tools > Options-toimintoon ja katsomalla Työkalua. Palettitiedostojen sijainti polku.
Käytä Selaa-painiketta vaihtaaksesi polun jaettuun verkkosijaintiin, jota haluat kaikkien käyttävän.
Etsi Profile.aws-tiedosto lähdejärjestelmästäsi, kuten: C:\Users\NIMI\Application Data\Autodesk\C3D 2012\enu\Support\Profiles\, ja kopioi se samaan paikkaan jokaisen kone.






