Mitä tietää
- Voit poistaa tai poistaa käytöstä siirtymällä kohtaan valikko (3 pystysuoraa pistettä) > Lisää työkaluja > Laajennukset> liu'uta vaihtokytkintä laajennuksen vieressä tai valitse Poista.
- Voit poistaa käytöstä siirtymällä Chromen valikkoon > Asetukset > Tietosuoja ja turvallisuus 64333 Sivuston asetukset > Valitse kytkin laajennuksen vieressä.
- Nopea tapa päästä Chromen asetuksiin on kirjoittaa osoitepalkkiin: chrome://settings.
Tässä artikkelissa kerrotaan, kuinka Chrome-laajennukset ja laajennukset poistetaan käytöstä tai poistetaan. Ohjeet koskevat kaikkia Chrome-selaimen versioita.
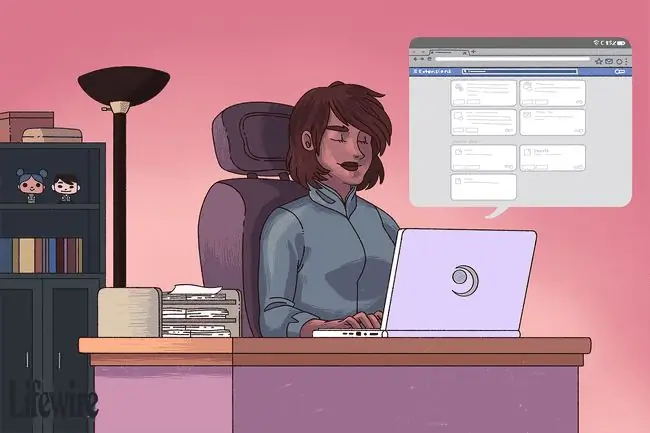
Chrome-laajennusten poistaminen tai käytöstä poistaminen
Chrome-laajennuksia voi poistaa tai poistaa käytöstä kahdella tavalla. Toinen on Chrome-valikon kautta ja toinen kirjoittamalla tietty URL-osoite Chromen navigointipalkkiin.
-
Kirjoita chrome://extensions Chromen navigointipalkkiin tai käytä menu-painiketta (kolme pystysuoraa pistettä) Chromen oikeasta yläkulmasta Lisää työkaluja > Laajennukset.

Image -
Hallitsevan laajennuksen vieressä liu'uta kytkintä vasemmalle poistaaksesi sen käytöstä tai napsauta Poista poistaaksesi sen ja vahvista napsauttamalla uudelleen. Ota laajennus uudelleen käyttöön liu'uta kytkintä oikealle.

Image
Jos poistat Chrome-laajennuksen, jota et ole asentanut, ja epäilet, että sen on asentanut haittaohjelma, valitse Report abuse -valintaruutu ennen poistamisen vahvistamista ja kerro siitä Chromelle. että laajennus ei ehkä ole luotettava.
Laajennusten ottaminen uudelleen käyttöön Chromessa on yhtä helppoa kuin palata Laajennukset-näyttöön ja valintaruudun valinta Ota käyttöön.
Chrome-laajennuksen poistaminen käytöstä
Chrome-laajennuksia hallitaan Chromen sisältöasetukset-ikkunan kautta.
-
Siirry osoitteeseen chrome://settings/content tai avaa Chromen valikko ja valitse Settings.

Image -
Napsauta Yksityisyys ja turvallisuus > Sivustoasetukset.

Image -
Vieritä ohjattavan laajennuksen kohdalle ja napsauta sitä.

Image -
Käynnistä tai sammuta laajennus napsauttamalla vaihtokytkintä. Saatat myös nähdä Block ja Allow, joihin voit syöttää tiettyjä verkkosivustoja, joilla voit poistaa (tai ottaa) laajennuksen käyttöön.

Image Voit myös saada hälytyksiä, kun sivusto haluaa käyttää laajennusta. Napsauta Sivustoasetukset-näytössä Ei hiekkalaatikkolaajennusten käyttöoikeus ja ota käyttöön Kysy, kun sivusto haluaa käyttää laajennusta tietokoneellesi.






