Mitä tietää
- Loitonna normaalikokoon pitämällä kolmea sormea yhdessä ja kaksoisnapauttamalla näyttöä kaikilla kolmella sormella kerralla.
- Voit poistaa zoomauksen käytöstä siirtymällä kohtaan Asetukset > Accessibility > Zoom2 64333 Pois.
Tässä artikkelissa kerrotaan suurten kuvakkeiden syyt iOS 12:ssa ja uudemmissa versioissa ja miten ne korjataan zoomausominaisuuden avulla.
Syy suurennetun iPhonen näytön ja v altavien kuvakkeiden syyksi
Kun iPhonen näyttöä suurennetaan, iPhone Zoom -ominaisuus on saatettu vahingossa ottaa käyttöön. Zoom on esteettömyysominaisuus, jonka avulla heikon näköiset ihmiset voivat suurentaa näytöllä olevia kohteita nähdäkseen näytön paremmin.
Kun iPhonen näyttöä on lähennetty ja kuvakkeet ovat liian suuria, se voi olla ongelma. Tässä tilanteessa kaikki näyttää v altav alta, ja sovelluskuvakkeet täyttävät koko näytön, mikä tekee muiden sovellusten näkemisen vaikeaksi tai jopa mahdottomaksi. Edes kotipainikkeen painaminen ei auta. Tämä ongelma ei kuitenkaan ole niin paha kuin miltä se saattaa näyttää. Suurennetulla näytöllä varustetun iPhonen korjaaminen on helppoa.
Kuinka loitontaa normaalikokoon iPhonessa
Palauta kuvakkeet normaalikokoisiin pitämällä kolmea sormea yhdessä ja kaksoisnapauttamalla näyttöä kaikilla kolmella sormella kerralla. Tämä ele palauttaa zoomaustason normaaliksi.
Noudata zoomaustilassa kolmen sormen sääntöä: kolmen sormen napautusele lähentääksesi, kolmen sormen kaksoisnapautus (sekä nipistävä vetoele) muuttaaksesi zoomausta ja vetämällä kolme sormea liikkua näytöllä. Löydät nämä vinkit myös asetusten Zoomaus-valikosta.
Näytön zoomauksen poistaminen käytöstä iPhonessa
Jos haluat estää näytön zoomauksen kytkemisen uudelleen päälle vahingossa, poista ominaisuus käytöstä:
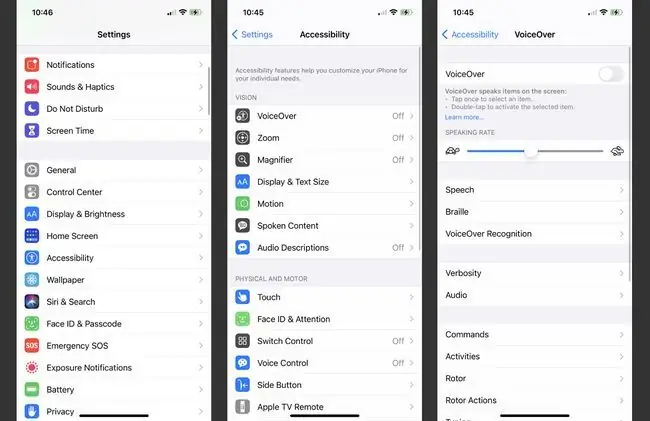
- Napauta Settings-sovellusta avataksesi sen.
- Napauta General-näytössä Accessibility.
- Napauta Esteettömyys-näytössä Zoom.
- Sammuta Zoom-näytössä Zoom-kytkin pois päältä.
- Tarkista, että asetus toimii kaksoisnapauttamalla kolmella sormella aloitusnäyttöä. Jos mitään ei tapahdu, zoomaustoiminto poistettiin käytöstä.
Tämä toimenpide palauttaa iPhonen normaaliin suurennukseen ja estää laajentumisen toistumisen.
Mihin iOS-laitteisiin näytön zoomaus vaikuttaa
Zoom-ominaisuus on saatavilla iPhone 3GS:ssä ja uudemmissa, 3. sukupolven iPod touchissa ja uudemmissa sekä kaikissa iPad-malleissa.
Jos sinulla on jokin näistä laitteista ja kuvakkeet ovat suuria, Zoom on todennäköisin syyllinen, joten kokeile ensin näitä ohjeita. Jos ne eivät toimi, jotain outoa tapahtuu. Voit pyytää apua suoraan Applelta.
Paranna luettavuutta näytön zoomauksen ja dynaamisen tyypin avulla
Vaikka näytön suurennus vaikeuttaa joidenkin iPhonen näytön näkemistä, toiset saattavat haluta kuvakkeiden ja tekstin olevan hieman suurempia. On olemassa pari ominaisuutta, jotka suurentavat tekstiä ja muita iPhonen ominaisuuksia helpottaakseen niiden lukemista ja käyttöä:
- Dynaaminen tyyppi: Tämä ominaisuus iOS 7:ssä ja sitä uudemmissa versioissa suurentaa tekstiä (mutta ei mitään muuta) kaikkialla iPhonessa ja yhteensopivissa sovelluksissa lukemisen helpottamiseksi.
- Näytön zoomaus: Saatavana iPhone 6 -sarjaan ja uudempiin. Se suurentaa laitteen näytön kaiken, jotta asiat olisi helpompi nähdä ja käyttää.






