Mitä tietää
- Napauta verkkosivulla Share (ruutua, jossa nuoli tulee ulos). Napauta sitten Etsi sivulta ja kirjoita hakutermi.
- Vanhemmat iOS-versiot: Napauta Jaa, pyyhkäise ja napauta Etsi sivulta ja napauta sitten Etsi sivulta.taas.
Tässä artikkelissa kerrotaan, kuinka voit käyttää Etsi sivulta -toimintoa iPhonen Safarissa etsimäsi tekstin hakemiseen mobiilisivustolta. Sisältää ohjeet iOS 14 - iOS 4 -versioille.
Safari Findin käyttäminen sivulla iOS 14:ssä ja 13:ssa
Jos sinulla on iPhone tai muu iOS-laite, jossa on iOS 14 tai 13, seuraa näitä ohjeita käyttääksesi Safari Find -toimintoa sivulla:
- Aloita avaamalla Safari ja selaamalla verkkosivustolle.
-
Napauta toimintoruutua näytön alareunassa keskellä (ruutua, jossa nuoli tulee ulos).

Image -
Pyyhkäise ylös ponnahdusikkunassa.

Image - Napauta Etsi sivulta.
- Kirjoita hakupalkkiin teksti, jonka haluat löytää.
-
- Jos kirjoittamasi teksti on sivulla, sen ensimmäinen käyttökerta on korostettu.
- Käytä näppäimistön yläpuolella olevia nuolinäppäimiä siirtyäksesi eteen- ja taaksepäin jokaisessa hakutermi esiintymässä sivulla.

Image -
Hae uutta sanaa tai lausetta napauttamalla hakupalkin X.
- Napauta Valmis, kun olet valmis.
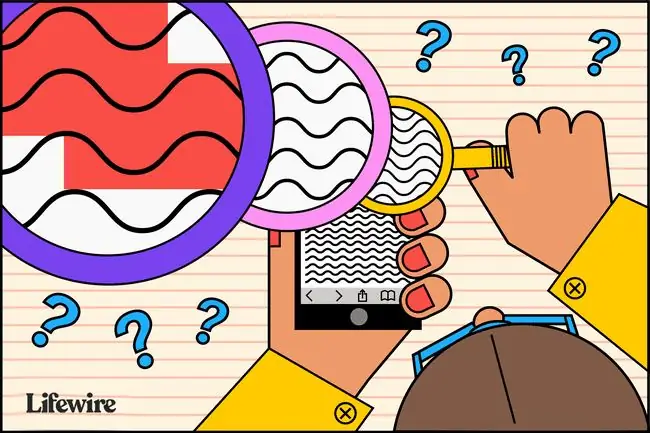
Safari Findin käyttäminen sivulla iOS 9:ssä - iOS 12
Jos iPhone tai muu iOS-laite, jossa on iOS 9 - iOS 12, toimi seuraavasti:
- Avaa Safari ja selaa verkkosivustoa.
- Napauta toimintoruutua näytön alareunassa keskellä (ruutua, jossa nuoli tulee ulos).
- Pyyhkäise toisen kuvakerivin läpi. Napauta Etsi sivulla.
-
Napauta Etsi sivulta.

Image - Kirjoita etsimäsi teksti hakupalkkiin.
- Jos etsimäsi teksti löytyy, sen ensimmäinen käyttökerta on korostettuna.
- Käytä hakukentän vieressä olevia nuolinäppäimiä siirtyäksesi jokaisen hakutermin käyttökerran läpi sivulla.
-
Napauta hakupalkin X kirjoittaaksesi uuden sanan tai lauseen.

Image - Napauta Valmis, kun olet valmis.
Safari Findin käyttäminen sivulla iOS 7:ssä ja 8:ssa
Seuraavat vaiheet toimivat ainoana tapana käyttää Safarin Etsi sivulta -ominaisuutta iOS 7:ssä ja 8:ssa:
- Aloita avaamalla Safari-sovellus ja selaamalla verkkosivustolle
- Kun sivusto on ladattu Safariin, napauta osoitepalkkia Safari-ikkunan yläosassa.
- Kirjoita osoitepalkkiin teksti, jota haluat etsiä sivulta.
-
Kun teet niin, tapahtuu useita asioita:
- Osoitepalkissa saatetaan ehdottaa URL-osoitteita selaushistoriasi perusteella.
- Sen alapuolella Suosituimmat-osio tarjoaa lisäehdotuksia.
- Suggested Website toimittaa Apple Safari-asetustesi perusteella (voit säätää niitä kohdassa Settings > Safari > Haku).
- Tämän jälkeen on joukko ehdotettuja hakuja Googlesta (tai oletushakukoneesi), jota seuraa vastaavat sivustot kirjanmerkeistäsi ja hakuhistoriastasi.
-
Mutta missä on Etsi sivulla? Useimmissa tapauksissa se on piilotettu näytön alareunasta joko näyttönäppäimistön tai ehdotettujen tulosten ja hakujen luettelon kautta. Pyyhkäise näytön loppuun asti ja näet osion, jonka otsikko on Tällä sivulla Otsikon vieressä oleva numero ilmaisee, kuinka monta kertaa etsimäsi teksti näkyy tällä sivulla.
- Napauta Etsi nähdäksesi kaikki hakusanasi käyttötavat sivulla.
- Nuolinäppäimet siirtävät sinut sivun sanan käyttöön. X-kuvakkeen avulla voit tyhjentää nykyisen haun ja tehdä uuden.
- Napauta Valmis, kun olet lopettanut haun.
Safari Findin käyttäminen sivulla iOS 4-6:ssa
Näissä iOS:n aiemmissa versioissa prosessi on hieman erilainen:
- Selaa verkkosivustoa Safarilla.
- Napauta Safari-ikkunan oikeassa yläkulmassa olevaa hakupalkkia (jos Google on oletushakukoneesi, ikkunassa lukee Google, kunnes napautat sitä).
- Kirjoita teksti, jota yrität löytää sivulta.
- Hakutulosluettelossa näet ensin ehdotetut hakutermit Googlelta. Sen alla olevassa ryhmittelyssä näet Tällä sivulla. Napauta sitä löytääksesi haluamasi tekstin sivulta.
-
Näet etsimäsi tekstin korostettuna sivulla. Siirry etsimäsi tekstin esiintymien välillä Edellinen- ja Seuraava-painikkeilla.






