Netflixin tekstitykset ovat erinomaisia esteettömyyden kann alta, voivat auttaa, jos sinun on mykistettävä stream, ja niistä on hyötyä, kun katsot palvelun hienoa sisältöä, joka on saatavilla vain kielellä, jota et ymmärrä. Riippumatta syystä haluat niitä, tekstityksen saaminen Netflixistä on helppoa. Voit ottaa ne käyttöön milloin tahansa, ja ne on yhtä helppo sammuttaa myöhemmin.
Mitä tekstityksiä on saatavilla Netflixissä?
Netflix tarjoaa tekstityksiä useilla kielillä, eikä sovellus pysty luettelemaan kaikkia kieliä. Asioiden yksinkertaistamiseksi Netflix antaa sinun valita automaattisesti viidestä seitsemään kielestä, jotka ovat todennäköisimmin relevantteja Netflixin kieliasetustesi perusteella.
Jos lataat Netflix-elokuvan tai -ohjelman, kielivaihtoehdot pienennetään kahteen tärkeimpään.
Jos et näe haluamaasi kieltä tekstitysvaihtoehtona Netflixissä, sovellus saattaa olla sinulle väärällä kielellä. Jos epäilet näin, voit vaihtaa kieltä Netflixissä.
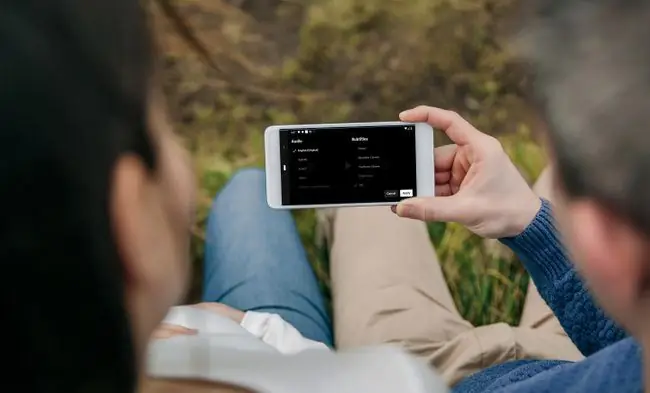
Kuinka laittaa tekstitykset päälle Netflixiä katsoessasi
Tekstityksen käyttöönoton perusprosessi Netflixissä on sama riippumatta käyttämästäsi alustasta, mutta ohjeet vaihtelevat. Sinun on tavallisesti napsautettava, napautettava tai valittava valintaikkunakuvake tai ääni- ja tekstitystekstilinkki, jonka jälkeen voit valita haluamasi tekstityskielen.
Tarkkoja suosittuja Netflix-laitteita koskevia ohjeita löydät alla olevista ohjeista.
Kuinka laitat Netflixin tekstitykset päälle osoitteessa Netflix.com
Jos katsot Netflixiä tietokoneen selaimella, voit ottaa tekstitykset käyttöön seuraavasti:
- Siirry osoitteeseen Netflix.com verkkoselaimella ja avaa ohjelma, jonka haluat katsoa.
-
Napsauta oikeassa alakulmassa olevaa Dialog-kuvaketta, joka näyttää puhekupl alta.

Image Jos et näe säätimiä, siirrä kohdistin oikeaan alakulmaan saadaksesi säätimet esiin.
-
Valitse avautuvan valikon osiossa Sub titles kielivaihtoehto, kuten English (CC).

Image
Tekstitykset ovat nyt käytössä.
Kuinka Netflixin tekstitykset otetaan käyttöön mobiilisovelluksessa
Nämä ohjeet toimivat sekä Androidille että iOS:lle, vaikka tarkka asettelu voi vaihdella sovelluksesi version mukaan.
- Aloita videon toistaminen Netflix-sovelluksessa. Napauta mitä tahansa näytön kohtaa tuodaksesi säätimet esiin, jos niitä ei vielä ole.
-
Napauta Ääni ja tekstitykset.

Image -
Napauta jotakin kielivaihtoehdoista kohdassa Sub titles.

Image -
Napauta Apply Androidissa tai napauta X iOS:ssä tallentaaksesi valintasi.

Image
Tekstitys on nyt käytössä valitsemallasi kielellä.
Kuinka laitat Netflixin tekstitykset päälle Fire TV:ssä
Jos käytät Fire TV:tä, tekstityksen määritysprosessi on hieman erilainen, mutta se ei silti ole vaikeaa. Näin:
- Kun video toistetaan Netflix-sovelluksessa, paina kaukosäätimen alasnuolta.
-
Korosta ja valitse - valintaikkuna kaukosäätimellä.
- Valitse kielivaihtoehto.
Kuinka ottaa Netflixin tekstitykset käyttöön Rokussa
Roku-laitteissa on pari eri tapaa ottaa tekstitys käyttöön. Vanhemmilla laitteilla teet sen kuvaussivulta. Uudemmilla laitteilla voit tehdä sen samalla, kun katsot videota.
Näin otat Netflixin tekstitykset käyttöön vanhemmissa Roku-laitteissa:
- Käynnistä Netflix-kanava ja valitse katsottava TV-ohjelma tai elokuva.
- Valitse TV-ohjelman tai elokuvan kuvaussivulta Ääni ja tekstitys.
- Valitse haluamasi kielivaihtoehto ja paina sitten Takaisin-painiketta.
- Valitse Toista, niin video toistetaan tekstityksellä.
Ota Netflixin tekstitykset käyttöön uudemmilla Roku-laitteilla
Uudemmat Roku-laitteet eroavat hieman vanhemmista. Vaihtoehdot näyttävät erilaisilta päivitetyn Roku-käyttöjärjestelmän vuoksi.
-
Kun video toistetaan Netflix-sovelluksessa, paina kaukosäätimestäsi Ylös tai Alas.
- Valitse Ääni ja tekstitys.
- Valitse haluamasi kielivaihtoehto.
Kuinka Netflixin tekstitykset otetaan käyttöön Xbox Onessa ja Xbox 360:ssä
Oikea näppäinyhdistelmä saa sinut katsomaan Netflixin tekstityksiä Xbox Onella tai Xbox 360:llä.
- Kun video toistetaan Netflix-sovelluksessa, paina Alas ohjaimen suuntanäppäimellä.
- Korosta ja valitse Dialog-kuvake.
- Valitse haluamasi kielivaihtoehto.
Kuinka laitat Netflixin tekstitykset päälle PlayStation 3:lla ja PlayStation 4:llä
Voit ottaa Netflixin tekstitykset käyttöön PS3:lla tai PS4:llä. Kyse on vain ohjaimen oikeiden painikkeiden käytöstä.
- Kun video toistetaan Netflix-sovelluksessa, paina Alas ohjaimen suuntanäppäimellä.
- Korosta ja valitse Dialog-kuvake.
- Valitse haluamasi tekstityskieli.
Bottom Line
Jos käytät Netflixiä Apple TV:ssä, voit ottaa tekstityksen käyttöön, kun videota toistetaan Netflix-sovelluksessa. Pyyhkäise vain Apple TV 4 -kaukosäätimen kosketuslevyä tai pidä keskipainiketta painettuna, jos käytät vanhempaa Apple TV:n kaukosäädintä. Valitse sitten haluamasi tekstityskieli, ja tekstitykset alkavat näkyä Netflix-valinnassasi.
Netflixin tekstityksen poistaminen käytöstä
Otit tekstitykset vahingossa käyttöön Netflixissä, ja nyt haluat, että ne poistetaan? Voit noudattaa samoja perusohjeita yllä, mutta valitse off kielen valitsemisen sijaan tai katso opastamme Netflixin tekstityksen poistamiseksi käytöstä, jos tarvitset lisäapua.
Mitä muuta Netflixin tekstitykset voivat tehdä?
Ennen kuin poistat tekstitykset käytöstä, harkitse yhtä ylimääräistä tapaa, jolla Netflixin tekstitykset voivat auttaa. Vaikka ne on ensisijaisesti tarkoitettu auttamaan katsojia, joilla on vaikeuksia kuulla dialogia, ja katsojia, joiden on katsottava suoratoistoa mykistettynä, voit käyttää Netflixin tekstityksiä uuden kielen oppimiseen.

Language Learning with Netflix on Chrome-laajennus, jota voit käyttää missä tahansa Chromium-yhteensopivassa selaimessa. Se tarjoaa mahdollisuuden näyttää kaksi Netflix-tekstityssarjaa kerralla, jolloin voit nähdä sekä oman kielen että toisen kielen näytöllä samanaikaisesti.
Vaikka tämä laajennus ei itse asiassa opeta sinulle kieltä alusta alkaen, sen avulla voit verrata vieraiden kielten tekstityksiä omaan kieleesi vahvistaaksesi vieraan kielen ymmärrystäsi tai hankkiaksesi ylimääräistä sanastoa.






