Yksi iPhonen ja muiden laitteiden, kuten iPadin ja iPod touchin, todella hieno ominaisuus on, että niiden näytöt kääntyvät automaattisesti sen mukaan, miten pidät laitetta. Mutta joskus, kun käännät iPhonea, iPadia tai iPod touchia, näyttö ei käänny automaattisesti vastaamaan sitä. Tämä voi tehdä laitteestasi vaikean käyttää tai jopa saada sinut ajattelemaan, että puhelimesi on rikki. On pari syytä, miksi näyttö ei ehkä pyöri - ja useimmat niistä on helppo korjata. Tässä on mitä voi tapahtua ja miten se korjataan.
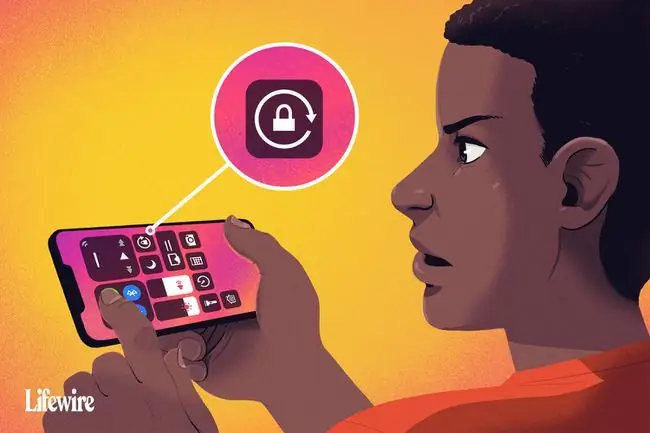
Tämän artikkelin vinkit koskevat kaikkia iPhone- ja iPod touch -malleja, joissa on iOS 11 tai uudempi, sekä iPadeja, joissa on kaikki iPadOS-versiot.
Poista iPhonen näytön kiertolukko käytöstä
Näytön kiertolukko -asetus estää iPhonea, iPadia tai iPod touchia kääntämästä näyttöä automaattisesti riippumatta siitä, miten käännät laitetta. Jos näyttösi ei pyöri, se voi johtua siitä, että olet ottanut Rotation Lock -toiminnon käyttöön.
Jos haluat tarkistaa, onko näytön kiertolukko käytössä, etsi näytön oikeasta yläkulmasta akun ilmaisimen vierestä kuvake, joka näyttää lukon ympäri kiertävältä nuolelta. Jos näet tämän kuvakkeen, näytön kiertolukko on käytössä.
iPhone X-, XS-, XR- ja 11-sarjoissa tämä kuvake näkyy vain ohjauskeskuksessa, ei aloitusnäytössä.
Jos lukkokuvake on näkyvissä, voit poistaa näytön kiertolukituksen käytöstä seuraavasti:
-
Avaa iOS-ohjauskeskus. Kuvake äärivasemmalla, lukko ja nuoli kuvake. on korostettu osoittamaan, että se on päällä.
iPhone X:ssä ja uudemmissa malleissa tai iPadissa, jossa on iPadOS 12 tai uudempi, avaa Ohjauskeskus pyyhkäisemällä oikeasta yläkulmasta alas.
-
Napauta lukko ja nuolikuvake kytkeäksesi kiertolukon pois päältä. Näytön yläreunassa olevassa viestissä lukee Orientation Lock: Off.

Image - Kun olet valmis, sulje ohjauskeskus ja palaat aloitusnäyttöön.
Kun tämä on tehty, yritä kääntää iPhonea uudelleen. Näytön pitäisi pyöriä automaattisesti, kun muutat laitteen asentoa. Jos ei, siirry seuraaviin vaiheisiin.
IOS:n vanhemmissa versioissa kiertolukko löytyy nopeasta sovellusvaihtajasta. Avaa se kaksoisnapsauttamalla Home-painiketta ja pyyhkäisemällä sitten vasemm alta oikealle.
Tukeeko sovelluksesi näytön kiertoa?
Kaikki sovellukset eivät tue automaattista näytön kiertoa. Jos käytät sovellusta, joka ei tue tätä ominaisuutta, älä odota näytön kääntyvän.
Esimerkiksi useimpien iPhone- ja iPod touch -mallien aloitusnäyttöä ei voi kiertää (vaikka se voi kääntyä Plus-malleissa, joissa on erittäin suuri näyttö, kuten iPhone 7 Plus ja 8 Plus), ja jotkut sovellukset on suunniteltu työskennellä vain yhdessä suunnassa.
Jos käännät laitetta ja näyttö ei käänny ja jos kiertolukko ei ole käytössä, sovellus ei todennäköisesti ole suunniteltu pyörimään. Kokeile sovellusta, jonka tiedät tukevan kiertoa, kuten iPhonen Safari-selainta, varmistaaksesi, että näytön kierto toimii.
Toinen nopea korjaus sovellukseen, jonka pitäisi pyöriä, mutta joka ei pyöri, on sulkea iPhone-sovellus ja käynnistää se sitten uudelleen. Tämän pitäisi poistaa kaikki virheet.
Poista näytön zoomaus käytöstä jatkaaksesi iPhonen näytön kiertoa
Jos sinulla on iPhone 6 Plus, 6S Plus, 7 Plus, 8 Plus tai mikä tahansa iPhone Max -malli, aloitusnäytön asettelu kääntyy automaattisesti, kun käännät puhelinta. Jos aloitusnäyttö ei pyöri näissä malleissa eikä näytön kiertolukko ole päällä, näytön zoomaus saattaa olla syyllinen.
Näytön zoomaus suurentaa näiden laitteiden suurempien näyttöjen kuvakkeita ja tekstiä, jotta ne olisi helpompi nähdä, mutta se myös estää näytön kiertämisen. Jos et voi kiertää aloitusnäyttöä näissä laitteissa, poista näytön zoomaus käytöstä seuraavasti:
- Napauta Asetukset.
- Napauta Näyttö ja kirkkaus.
- Napauta Näytä Näytön zoomaus-osiossa.
- Napauta Vakio.
-
Napauta Aseta.

Image - Puhelin käynnistyy uudelleen uudessa zoomausasetuksessa ja aloitusnäyttöä voi kiertää.
Käynnistä laite uudelleen
Toinen hyvä, nopea ratkaisu iOS-laitteelle, jonka näyttö ei käänny automaattisesti, on käynnistää iPhone tai iPad uudelleen. Jos sinulla on laitteisto-ongelma, tämä ei korjaa sitä, mutta se korjaa useimmat ohjelmisto-ongelmat.
Hyvä aika puhdistaa puhelin ja näyttö on silloin, kun se on sammutettuna. Tämä varmistaa, että et valitse vahingossa sovelluksia tai muuta laitteen asetuksia.
Jos iPhonesi näyttö ei pyöri, kiihtyvyysmittarisi voi mennä rikki
Jos käyttämäsi sovellus tukee ehdottomasti näytön automaattista kiertoa ja laitteen suunnan lukitus ja näytön zoomaus ovat ehdottomasti pois päältä, mutta näyttö ei vieläkään pyöri, laitteesi laitteistossa voi olla ongelma..
Näytön kiertoa ohjaa laitteen kiihtyvyysanturi, yksi antureista, joka tekee iPhonesta niin siistin. Jos kiihtyvyysanturi on rikki, se ei pysty seuraamaan liikettä eikä tiedä, milloin laitteen näyttöä on käännettävä. Jos epäilet puhelimessasi olevan laitteisto-ongelmaa, varaa aika Apple Store Genius Bariin tarkistaaksesi sen.
Näytön kiertolukon käyttäminen iPadissa
Vaikka iPadissa on hyvin samanlainen käyttöjärjestelmä kuin iPhonessa ja iPod touchissa, sen näytön kierto toimii hieman eri tavalla. Ensinnäkin kaikkien iPad-mallien aloitusnäyttö voi pyöriä. Toisessa tapauksessa asetusta ohjataan hieman eri tavalla joissakin malleissa.
Jos sinulla on iPad aikaisempi kuin iPad Air tai iPad mini 3, tämä vinkki koskee sinua
Napauta Asetukset-sovelluksessa Yleistä ja löydät asetuksen nimeltä Käytä sivukytkintä, jonka avulla voit valita, onko pieni kytkin sivulla äänenvoimakkuuspainikkeiden yläpuolella ohjaa mykistystoimintoa tai kiertolukkoa.
Uudemmissa iPad-malleissa (iPad Air 2 ja uudemmat) ohjaa näytön kiertoa Ohjauskeskuksen avulla, kuten artikkelissa aiemmin on kuvattu.






