Mitä tietää
- Lisää yksi laskentataulukko: Paina Shift+ F11 tai valitse seuraavaksi Plus (+) arkin välilehdille. Tai siirry osoitteeseen Etusivu > Insert > Insert Sheet.
- Useiden arkkien lisääminen: Paina Ctrl+ Vaihto+ PgDn (oikea) tai Ctrl+ Shift+ PgUp (vasemmalla) valitaksesi vierekkäiset laskentataulukot ja paina sitten Shift + F11.
- Tai valitse arkki, paina ja pidä painettuna Ctrl, valitse viereiset arkit, napsauta sitten hiiren oikealla painikkeella viimeistä välilehteä ja valitse Insert> Työtaulukko > OK.
Tässä artikkelissa kerrotaan, kuinka voit lisätä uusia laskentataulukoita Excel-työkirjoihin nopeasti ja helposti käyttämällä näppäimistön ja hiiren pikanäppäimiä. Ohjeet kattavat Excel 2019, 2016, 2013, 2010 ja 2007.
Yksittäisten laskentataulukoiden lisääminen pikanäppäimillä
On kaksi erilaista näppäimistön näppäinyhdistelmää, joilla voit lisätä uuden laskentataulukon Exceliin: Shift+ F11 jaAlt +Shift +F1. Valitse sinulle mukavin pikanäppäin.
Jos haluat lisätä laskentataulukon käyttämällä Shift+ F11, toimi seuraavasti:
- Paina ja pidä painettuna näppäimistön Shift-näppäintä.
- Paina ja vapauta F11-näppäintä.
-
Vapauta Shift-näppäin. Uusi laskentataulukko lisätään nykyiseen työkirjaan kaikkien olemassa olevien laskentataulukoiden vasemmalle puolelle.

Image - Jos haluat lisätä useita laskentataulukoita, paina Shift+ F11 jokaista lisälaskentataulukkoa varten.
Lisää useita laskentataulukoita pikanäppäimillä
Jos haluat lisätä useita laskentataulukoita kerralla käyttämällä yllä olevia pikanäppäimiä, korosta olemassa olevien laskentataulukoiden välilehtien määrä kertoaksesi Excelille, kuinka monta uutta taulukkoa on lisättävä ennen pikanäppäimen käyttöä.
Valittujen laskentataulukon välilehtien on oltava vierekkäin, jotta tämä menetelmä toimii.
Jos haluat valita useita arkkeja, käytä Shift-näppäintä ja hiirtä tai jotakin näistä pikanäppäimistä:
- Ctrl+ Shift+ PgDn valitsee arkit oike alta.
- Ctrl+ Shift+ PgUp valitsee arkit vasemm alta.
Tässä on esimerkki kolmen uuden laskentataulukon lisäämisestä:
- Valitse yksi laskentataulukon välilehti työkirjasta korostaaksesi sen.
- Paina ja pidä painettuna Ctrl+ Shift.
- Paina ja vapauta PgDn-näppäintä kahdesti korostaaksesi kaksi oikealla olevaa arkkia. Kolme arkkia on korostettuna.
-
Paina Vaihto+ F11 lisätäksesi uudet laskentataulukot (katso ohjeet yllä, jos tarvitset apua). Kolme uutta laskentataulukkoa lisätään työkirjaan nykyisten laskentataulukoiden vasemmalla puolella.
Yksittäisten laskentataulukoiden lisääminen arkkien välilehdillä
Jos haluat lisätä yhden laskentataulukon hiirellä, valitse Plus (+) -kuvake taulukkovälilehtien vieressä Excel-näytön alareunassa. Uusi taulukko lisätään parhaillaan aktiivisen taulukon oikealle puolelle.
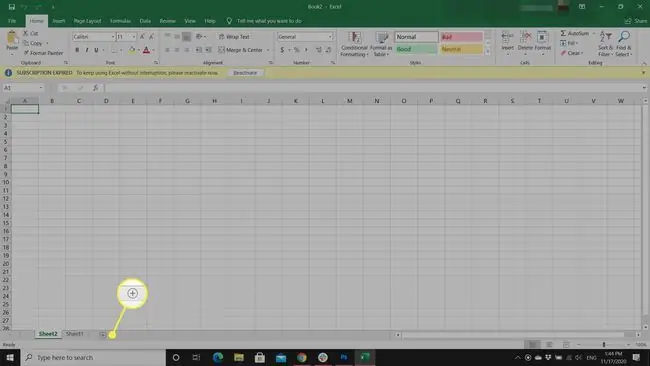
Excel 2010:ssä ja 2007:ssä Uusi taulukko -kuvake on laskentataulukon kuva, mutta se on silti taulukon välilehtien vieressä näytön alareunassa.
Lisää useita laskentataulukoita välilehtien avulla
Vaikka on mahdollista lisätä useita laskentataulukoita valitsemalla Uusi taulukko useita kertoja, on toinen tapa käyttää valintaikkunaa. Tällä menetelmällä uudet laskentataulukot lisätään kaikkien olemassa olevien laskentataulukoiden oikealle puolelle.
Lisää-valintaikkunan käyttäminen useiden laskentataulukoiden lisäämiseen:
- Korosta se valitsemalla taulukon välilehti.
- Paina ja pidä CTRL-näppäintä.
- Valitse muita vierekkäisiä välilehtiä korostaaksesi ne. Korosta sama määrä arkkien välilehtiä kuin uusien arkkien määrä, jotka haluat lisätä.
-
Napsauta hiiren oikealla painikkeella viimeistä valitsemaasi välilehteä ja valitse Insert avataksesi Lisää-valintaikkunan.

Image -
Valitse Worksheet Lisää-valintaikkunassa ja valitse sitten OK lisätäksesi uudet taulukot ja sulkeaksesi valintaikkunan.

Image
Yksittäisten laskentataulukoiden lisääminen nauhapalkilla
Toinen tapa lisätä uusi laskentataulukko on käyttää Lisää-vaihtoehtoa, joka sijaitsee Excelin nauhapalkin Koti-välilehdellä. Jos pidät visuaalisista ohjaimista paremmin, tämä vaihtoehto saattaa olla helpoin.
Noudata näitä ohjeita lisätäksesi yhden laskentataulukon käyttämällä Insert-komentoa:
- Valitse Etusivu-välilehti.
- Valitse Insert-pudotusvalikon nuoli avataksesi asetusten pudotusvalikon.
-
Valitse Lisää taulukko lisätäksesi uuden taulukon aktiivisen arkin vasemmalle puolelle.

Image
Lisää useita laskentataulukoita nauhapalkilla
Voit myös lisätä useita laskentataulukoita käyttämällä valintanauhapalkin Lisää-komentoa. Näin:
- Korosta se valitsemalla taulukon välilehti.
- Paina ja pidä CTRL-näppäintä.
- Valitse muut viereiset välilehdet korostaaksesi ne. Korosta sama määrä arkkien välilehtiä kuin uusien arkkien määrä, jotka haluat lisätä.
-
Valitse Etusivu-välilehti.

Image - Valitse Insert-pudotusvalikon nuoli avataksesi asetusten pudotusvalikon.
-
Valitse Insert Sheet lisätäksesi uudet laskentataulukot aktiivisen arkin vasemmalle puolelle.

Image






