Ennen kuin luovutat älypuhelimesi tai tablettisi jollekin toiselle, sinun tulee tietää, kuinka vierastila otetaan käyttöön Androidissa. Tällä tavalla sinun ei tarvitse huolehtia siitä, että he selailevat yhteystietojasi, viestejäsi tai valokuviasi.
Tämän artikkelin ohjeet koskevat Android 5.0 (Lollipop) -versiota ja uudempaa. Jotkut Android-laitteet eivät tue vierastilaa tai useita käyttäjätilejä.
Mikä on Android Guest Mode?
Android-vierastilan käyttöönotto luo väliaikaisen tilin, joka voi käyttää vain tärkeitä sovelluksia, kuten Gmailia, Google Chromea ja Google Mapsia. Vieraskäyttäjä ei voi käyttää yhteystietojasi, viestejäsi, valokuviasi tai mitään muuta, joka liittyy henkilökohtaiseen Google-tiliisi. Myös puhelut, tekstiviestit ja ilmoitukset estetään.
Vieraskäyttäjä voi ladata sovelluksia Google Playsta, mutta hänen on kirjauduttava sisään toiselle Google-tilille ja käytettävä eri maksutapaa. Jos sovellus on jo laitteellasi, se kopioidaan vierasprofiiliin. Vieraskäyttäjät voivat vaihtaa takaisin tilillesi milloin tahansa; Jos kuitenkin lukitset Android-laitteesi PIN-koodilla tai salasanalla, ne eivät pääse ohittamaan lukitusnäyttöä.
On myös mahdollista lukita yksittäisiä Android-sovelluksia.
Android-vierastilan ottaminen käyttöön useimmissa laitteissa
Guest Moden käyttöönoton vaiheet riippuvat laitteesi valmistajasta ja Android-versiostasi. Guest Moden määrittäminen useimmissa Android-puhelimissa ja -tableteissa:
- Pyyhkäise alas laitteesi näytön yläreunasta.
-
Napauta profiili-kuvakettasi ilmoituspalkissa.

Image -
Napauta Guest vaihtaaksesi vierastilaan.

Image
Miltä Android Guest Mode näyttää
Guest Moden työpöydällä on vain muutama valittu sovellus. Jos avaat sovelluslaatikon, näet kaikki laitteellesi esiladatut oletussovellukset, mutta mikään lataamistasi sovelluksista ei tule näkyviin.
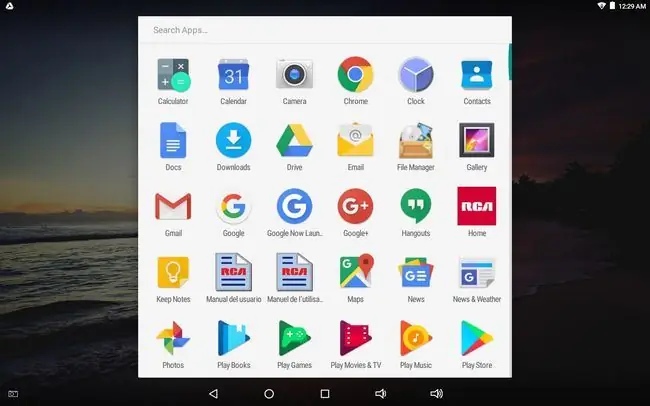
Joissakin älypuhelimissa voit ottaa puhelut käyttöön vierastilassa napauttamalla asetusratasta ilmoituspalkin Guest vieressä.
Kuinka kytketään pois vierastilasta
Voit poistua vierastilasta pyyhkäisemällä alas näytön yläreunasta paljastaaksesi ilmoituspalkin ja napauttamalla Omistaja tai Poista vieras.
- Jos valitset Omistaja, vierasistuntoa voidaan jatkaa siitä, mihin se jäi.
- Jos valitset Poista vieras, se poistaa vierasistunnon ja kaikki ladatut sovellukset. Laite palaa lukitusnäyttöön, jossa sinun on syötettävä salasanasi tai PIN-koodi, jos sellainen on määritetty.
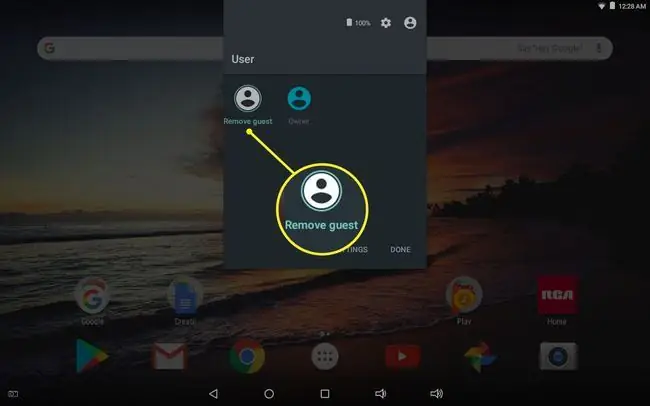
Android-vieraskäyttäjän lisääminen
Jos jaat laitteesi säännöllisesti jonkun muun kanssa, voit määrittää pysyvän Android-vierastilin:
- Pyyhkäise alas näytön yläreunasta.
-
Napauta profiili-kuvakettasi ilmoituspalkissa.

Image -
Napauta Lisää käyttäjä.

Image -
Uuden käyttäjän on kirjauduttava sisään olemassa olevaan Google-tiliin tai luotava uusi.
Kaikki sovellukset, joita uudet käyttäjät ostavat, veloitetaan kyseisen tilin oletusmaksutavalla, ja kaikki valokuvat ja muut mediatiedostot tallennetaan erikseen. Uusi käyttäjä voi myös määrittää tililleen lukitusnäytön. Voit vaihtaa käyttäjien välillä milloin tahansa Ilmoituspalkista.
Guest Mode Muut Android-laitteet
Jos yllä olevat vaiheet eivät koske laitettasi, saatat löytää vaihtoehdon luoda lisää käyttäjiä kohdassa Settings > Käyttäjät > Vieras tai Asetukset > Järjestelmä > Lisäasetukset426 34 Useita käyttäjiä Voit myös yrittää etsiä asetuksistasi Users tai Guest.
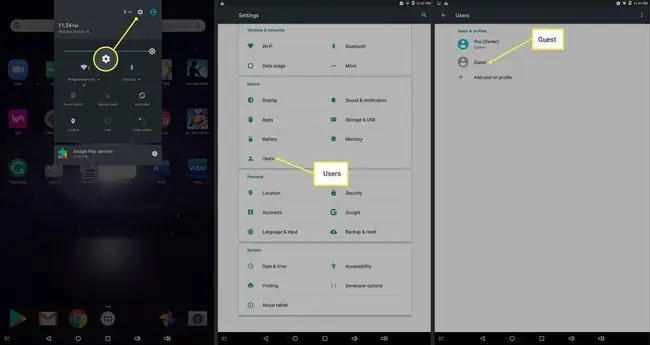
Vierastilan vaihtoehdot
Vierastila ja useat käyttäjätilit eivät ole käytettävissä kaikissa Android-laitteissa, mutta Androidille on monia tietosuojasovelluksia, jotka estävät pääsyn tiettyihin tiedostoihin ja sovelluksiin. Samsungin suojattu kansio tarjoaa lisäsuojaa Samsung Galaxy -laitteille. Muissa laitteissa on yksityisyystila, joka piilottaa tietyt sovellukset, tiedostot ja kansiot.






