Sähköpostitilisi ovat todennäköisesti yksi useimmin käyttämistäsi salasanapohjaisista palveluistasi, joten sähköpostin salasanan kadottaminen tai unohtaminen on iso juttu. Voit kuitenkin palauttaa salasanan helposti ilman sähköpostipalvelusi tyypillistä vaivalloista kadonneen salasanan menettelyä. Salasanasi on todennäköisesti tallennettu Applen avainnippuun osana Macin sisäänrakennettua salasanan tallennustoimintoa.
Tämän artikkelin tiedot koskevat Mac-tietokoneita, joissa on macOS Catalina (10.15) - OS X Mavericks (10.9) ja iOS-laitteita, joissa on iOS 13, 12 tai 11.
Mikä on avaimenperä?
Avainniput sisältävät kirjautumistietoja, kuten tilien nimiä ja salasanoja, suojatussa, salatussa muodossa sovelluksiin, verkkosivustoihin, palveluihin ja muihin virtuaalisiin paikkoihin, joissa käyt tietokoneellasi.
Kun määrität Apple Mailin tai muun sähköpostipalvelun, iCloud Keychain kehottaa sinua tallentamaan kirjautumisnimesi ja salasanasi. Nämä tiedot tallennetaan turvallisesti Apple-laitteen avainnippuun sekä iCloudiin, jos otat sen käyttöön Macin järjestelmäasetuksissa. Jos unohdat sähköpostisi salasanan, voit palauttaa sen Macin tai iOS-laitteen Keychainista.
Avainnipun käyttöapuohjelman löytäminen
Etsi Mac-tietokoneesi Keychain Access -apuohjelma osoitteesta Applications > Utilities > Keychain Access.
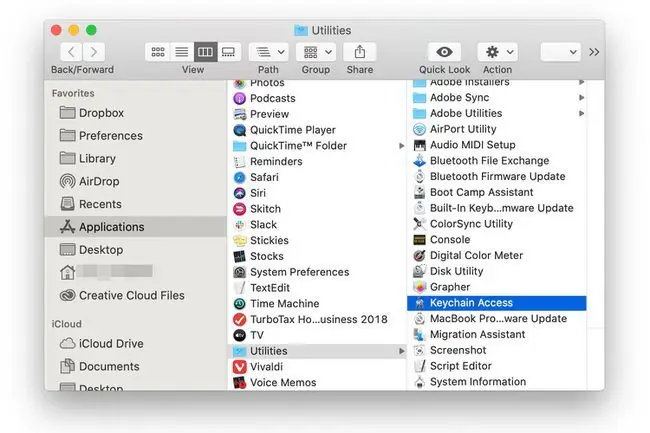
Jokaisella Mac-käyttäjätilillä on erillinen kirjautumistunnus ja avainnippu.
Etsi salasana Keychain Access -apuohjelmassa
Unohtuneen salasanan löytäminen Keychainista on suhteellisen helppoa.
-
Lajittele avaimenperät napauttamalla sarakeotsikkoa Name tai Kind, jotta sähköpostisi salasana on helpompi löytää.

Image -
Siirry näytön oikeassa yläkulmassa olevaan hakukenttään, kirjoita sähköpostipalveluntarjoajasi nimi tai mikä tahansa muu sähköpostitiliäsi koskeva tieto, kuten käyttäjätunnus, ja paina sitten Enter-näppäin.

Image -
Valitse vasemman paneelin Category-osiossa Passwords ja vieritä, kunnes löydät sähköpostitilisi.

Image -
Kaksoisnapsauta asianmukaista sähköpostitiliä. Oletuksena salasanasi ei ole näkyvissä. Napsauta Näytä salasana -valintaruutua ja anna kirjautumistietosi nähdäksesi salasanasi.

Image
Poista valinta Näytä salasana, ennen kuin suljet Keychain Access -ikkunan yksityisyytesi suojaamiseksi.
Etsi tallennettu salasana Safari-sovelluksesta
On yksinkertaisempi tapa löytää tallennettuja salasanoja käyttämällä Macin Safari-sovellusta.
-
Avaa Safari, siirry Safari-valikkoon ja valitse sitten Preferences.

Image -
Napsauta Passwords-välilehteä ja anna Mac-käyttäjätilisi salasana.

Image -
Kirjoita etsimäsi sähköpostipalvelun nimi hakukenttään. Kun kirjoitat, tulokset näkyvät näytöllä.

Image -
Valitse tuloksista haluamasi tili, niin salasana tulee näkyviin.

Image
Käytä sähköpostin salasanoja iOS-laitteissa
Keychain Access synkronoituu iCloudin kanssa, joten voit käyttää sitä iOS-laitteissa, kuten iPadissa ja iPhonessa, kadonneiden salasanojen palauttamiseen. Se ei ole oletuksena päällä, mutta voit ottaa sen käyttöön napauttamalla Settings > [nimesi] > iCloud > Avaimenperä ja siirrä sitten iCloud Keychain-kytkin asentoon On (vihreä)) position.

Avainnipun ollessa aktiivinen on helppo löytää unohtuneet salasanat iOS-laitteillasi:
- Napauta Settings ja valitse Salasanat ja tilit.
- Napauta Website & App Passwords.
- Todenna FaceID:llä tai Touch ID:llä pyydettäessä.
-
Vieritä alas sähköpostitiliin (tai etsi se kirjoittamalla se hakukenttään) ja napauta sitä nähdäksesi sähköpostin salasanan.

Image






